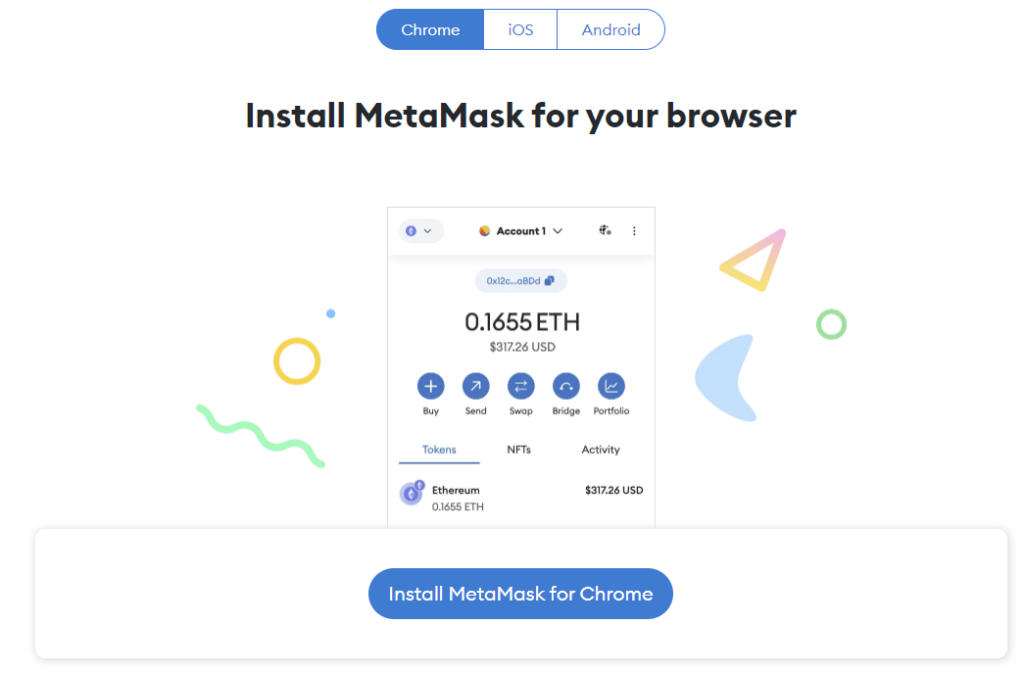Вступ
Цей гайд націлений на новачків, тому я намагатимуся розписувати все максимально зрозуміло. Почнемо з того, що таке цей ваш MetaMask.
Metamask – це крипто гаманець, створений у 2016 році, який вбудовується у браузер (у вигляді розширення). Підтримує безліч мереж (ERC20, BEP20, Polygon та інші). За допомогою нього ви можете отримувати/відправляти токени, взаємодіяти з DApps та багато іншого.
Не хвилюйтесь якщо вище не всі слова вам знайомі, якщо дуже спростити, MetaMask – це звичайний гаманець у вигляді браузерного розширення, ви можете перекидати гроші або підключати його до сайту і робити транзакції.
Автор – t.me/cryptocodi
Наш Telegram чат (задавайте питання там) – t.me/+7HQEraVgW0xmYjMy
Розділ 1 – Встановлення MetaMask на компютер
Як я вже писав вище, це розширення, тобто встановлювати ми будемо його в браузер. На даний момент встановлення можливе у браузери на базі Chromium та Mozilla Firefox (див. скрін 1.1).
MetaMask також підтримує IOS/Android, але в туторіалі буде розглядатися встановлення на комп’ютер.
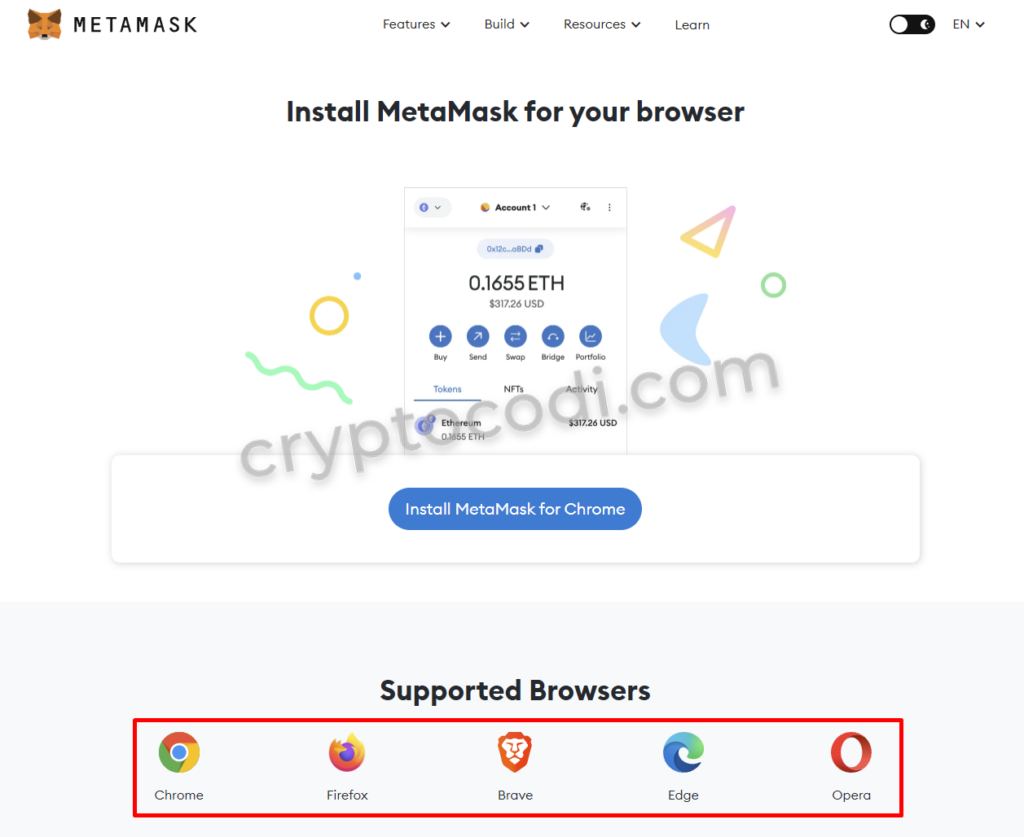
Скріншот 1.1 – MetaMask, підтримувані браузери
Для встановллення, переходьте на офіційну сторінку завантаження MetaMask за посиланням. Далі нажимаєте “Встановити MetaMask для Chrome” (див. скрін 1.2)
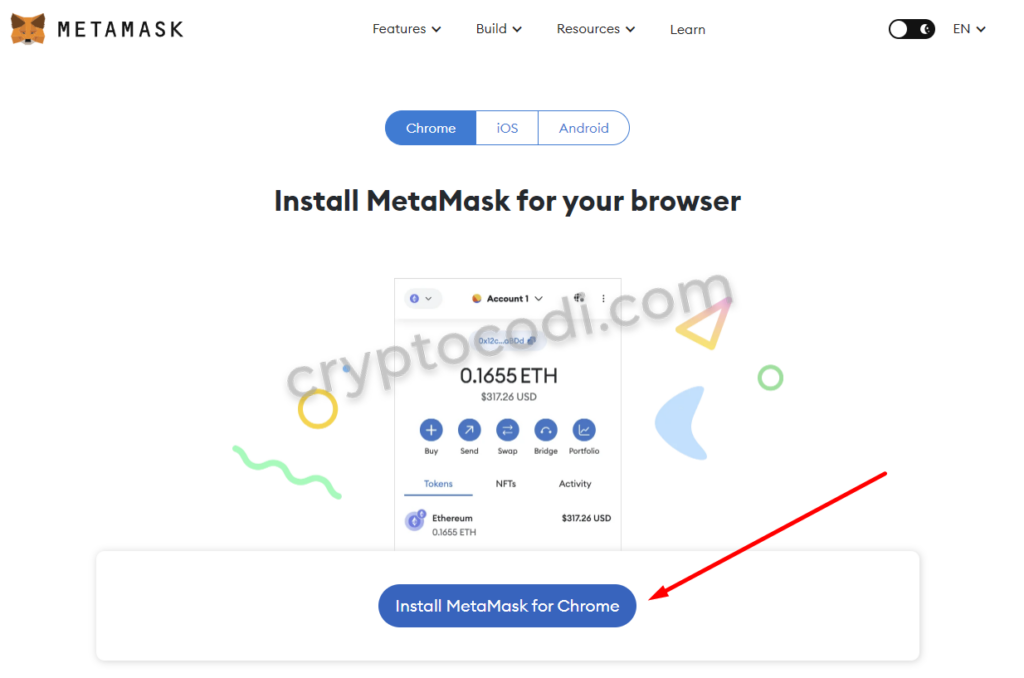
Скріншот 1.2 – MetaMask, встановлення для Google Chrome
Вас перекине на сторінку розширення, далі встановлюєте MetaMask як любе інше розширення (див. скрін 1.3 та 1.4)
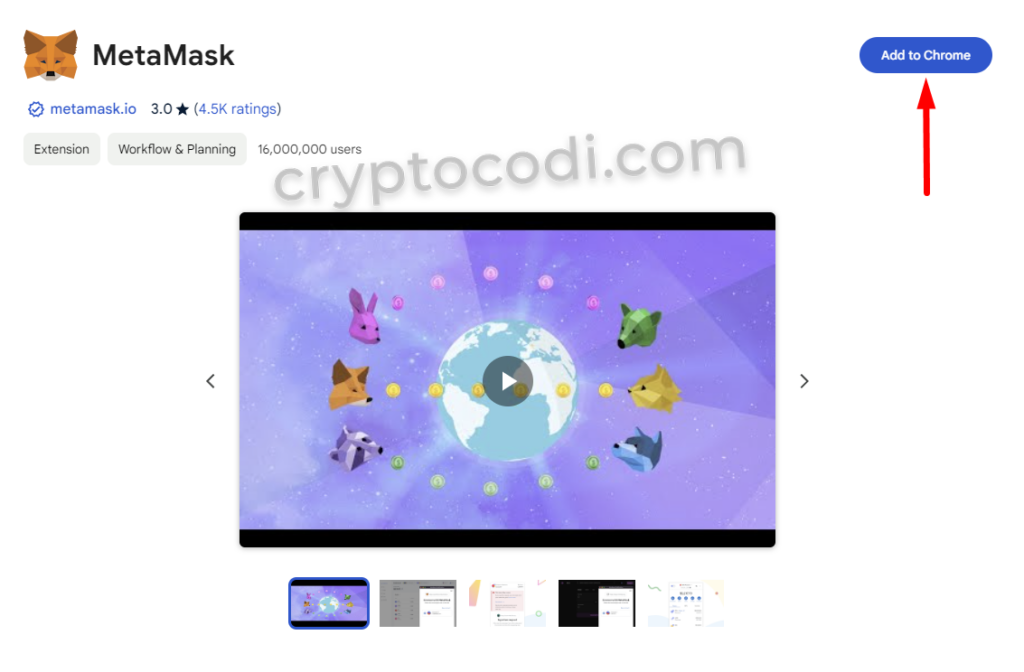
Скріншот 1.3 – MetaMask, встановлення, Google Chrome розширення
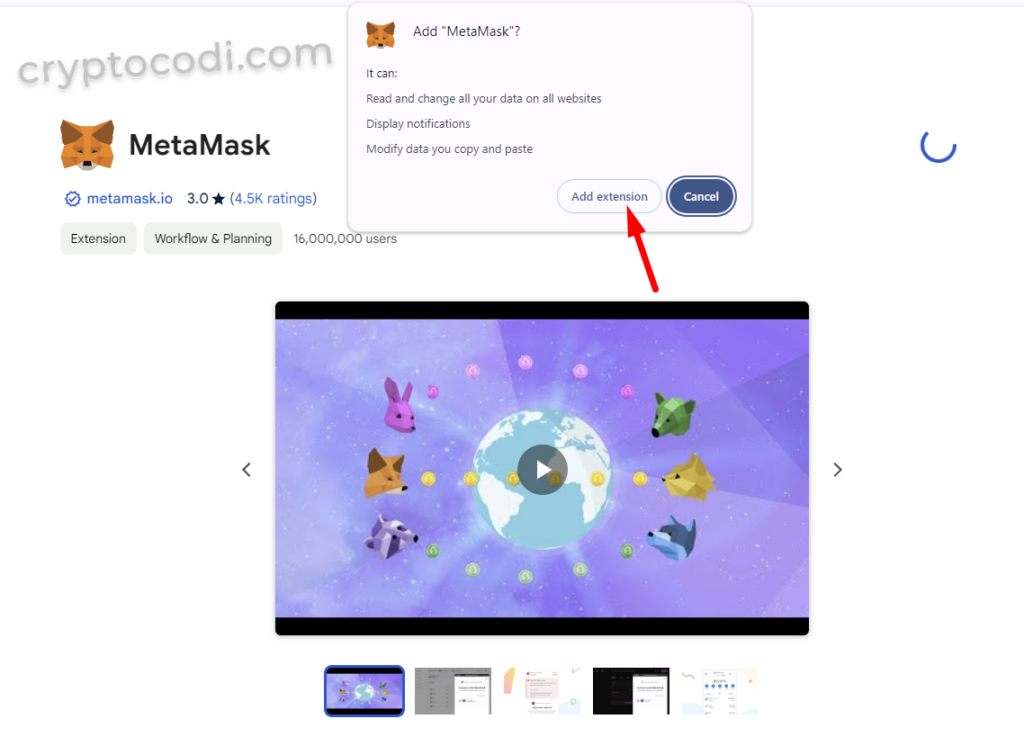
Скріншот 1.4 – MetaMask, встановлення, підтвердження встановлення розширення
Після успішного встановлення, можете закріпити розширення (див. скрін 1.5)
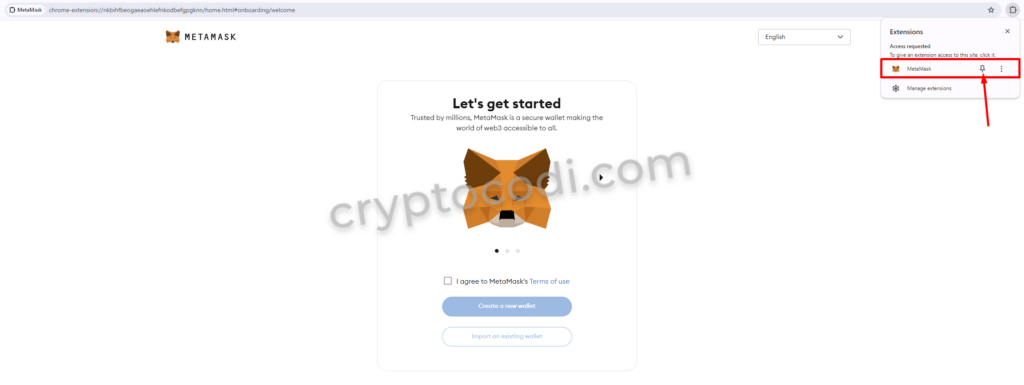
Скріншот 1.5 – MetaMask, встановлення, закріпити розширення
Розділ 2 – Створення EVM гаманця
Щоб створити новий гаманець, на початковій сторінці (див. скрін 1.5) підтвердіть що ви погоджуєтесь з правилами та нажміть кнопку “Створити новий гаманець” (див. скрін 2.1)
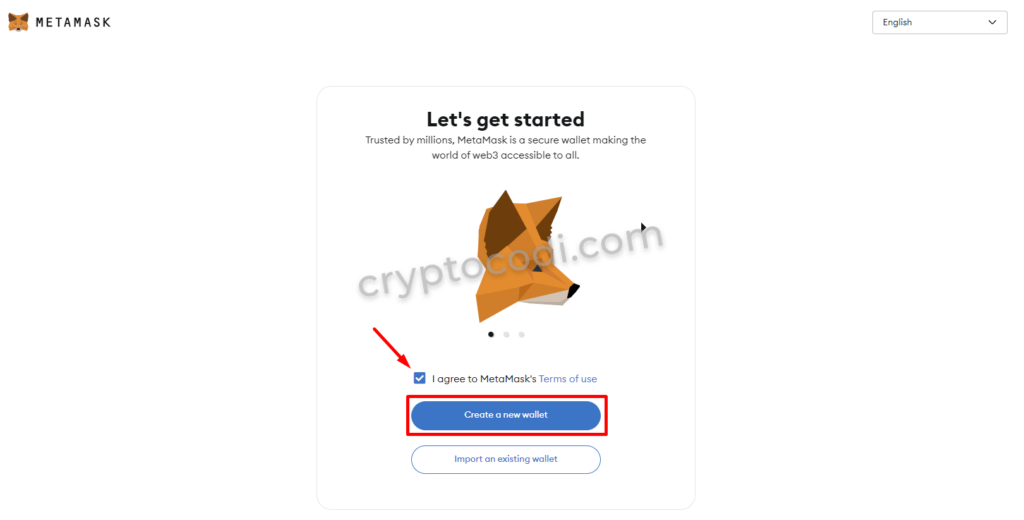
Скріншот 2.1 – MetaMask, створення гаманця
Далі вам опційно буде запропоновано надати згоду на збір даних, для покращення розробки MetaMask (див. скрін 2.2). Вибираєте як вважаєте за потрібне, це не вплине на функціональність гаманця.
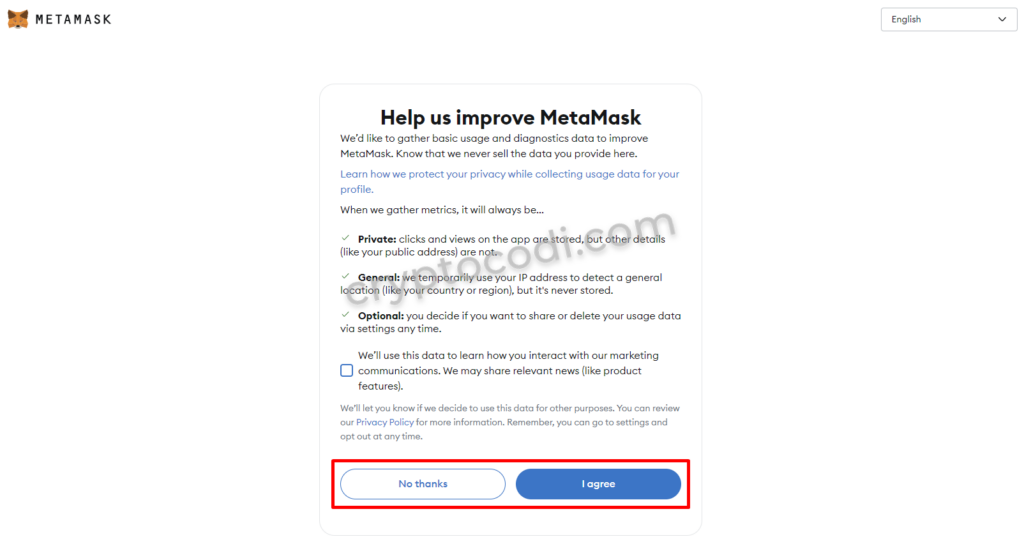
Скріншот 2.2 – MetaMask, створення гаманця, збір даних про використання
На наступній сторінці вводите пароль для гаманця (див. скрін 2.3). Варто зазначити, що це локальний пароль і він ніде, окрім вашого пристрою, не зберігається і за допомогою нього ви просто зможете розблоковувати гаманець. Для входу з іншого пристрою він не буде використовуватись (тобто це не як логін і пароль на якомусь сайті).
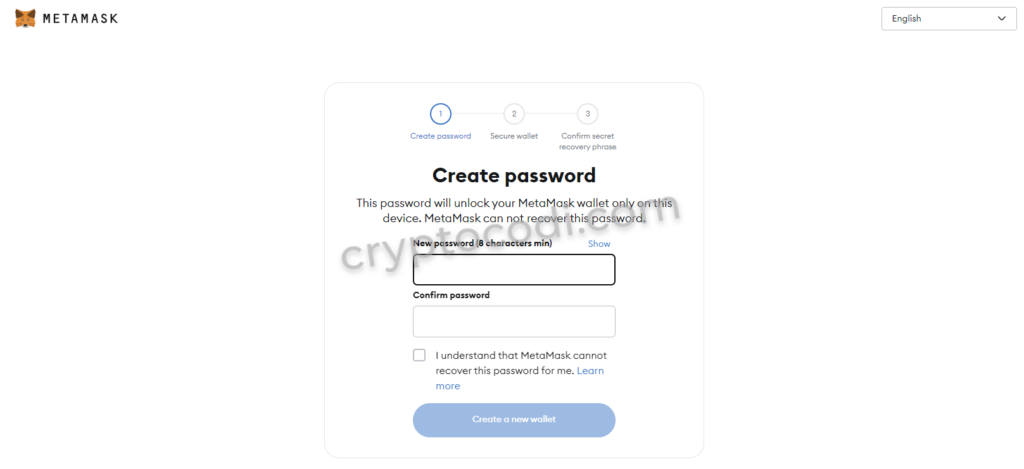
Скріншот 2.3 – MetaMask, стоврення гаманця, пароль
Придумайте надійний пароль, збережіть його та підтвердіть, що ви розумієте що MetaMask НЕ зможе відновити його для вас (див. скрін 2.4)
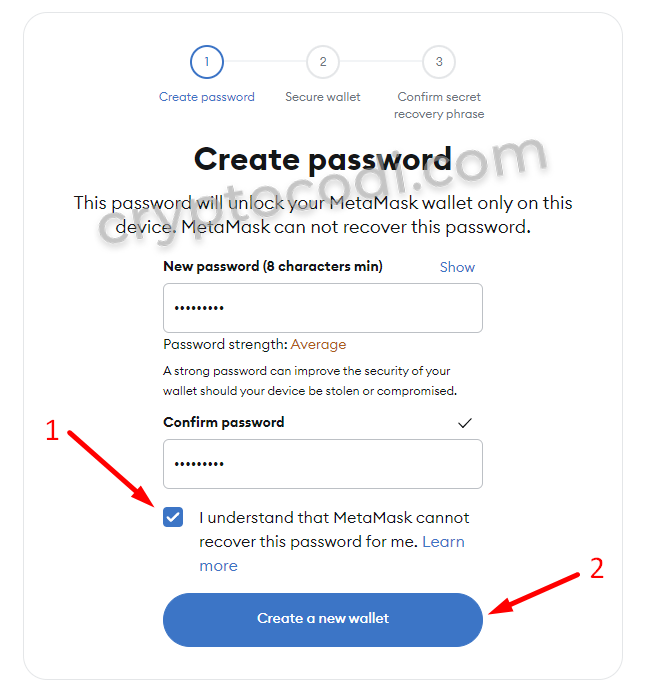
Скріншот 2.4 – MetaMask, створення гаманця, підтвердження пароля
На наступному кроці вам потрібно буде зберегти MEMO фразу від гаманця. Найголовніший етап створення нового гаманця – збереження MEMO (seed-фрази). Дуже уважно прочитайте наступне:
- надійно збережіть MEMO фразу, тому що якщо вам потрібно буде відновити свій гаманець, без неї це неможливо зробити, взагалі ніяк, навіть якщо на вашому гаманці лежать мільйони
- той, хто знатиме цю фразу зможе отримати повний доступ до вашого гаманця без будь-яких паролів або додаткових підтверджень. Ніколи нікому не повідомляйте і не передавайте цю фразу – ні підтримка MetaMask, ні будь-яка інша підтримка ніхто не попросить у вас MEMO (seed-фразу)
Щоб відобразити seed-фразу гаманця, нажміть на кнопку “Захистити мій гаманець” (див. скрін 2.5)
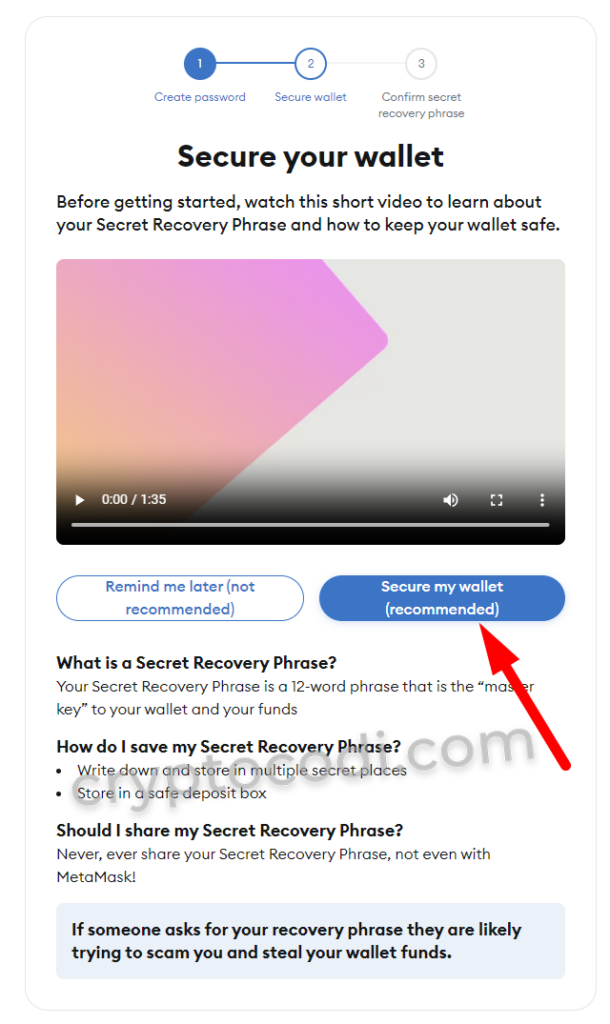
Скріншот 2.5 – MetaMask, створення гаманця, відображення SEED-фрази
В наступному вікні ви при натисканні на кнопку “Показати фразу відновлення” вам відкриється SEED-фраза вашого гаманця. Запевніться що безпечно її показувати, ви не демонструєте екран і немає посторонніх, хто міг би її побачити і тоді нажимайте на кнопку внизу (див. скрін 2.6). Після ви побачите слова вашої фрази відновлення, надійно їх збережіть і ніколи нікому не передавайте.
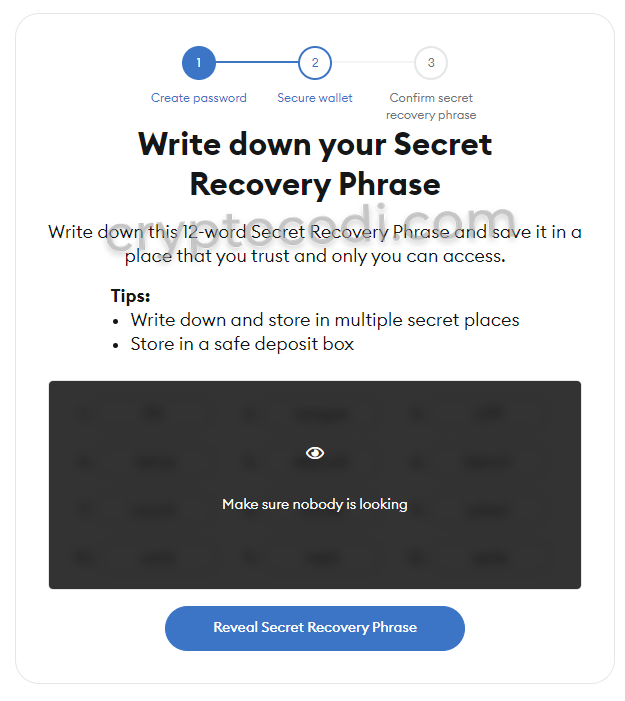
Скріншот 2.6 – MetaMask, створення гаманця, збереження MEMO
Наступним кроком буде перевірка збереження SEED-фрази, вас попросять ввести пропущені слова. Після того як ви їх введете, нажимаєте “Підтвердити” (див. скрін 2.7)
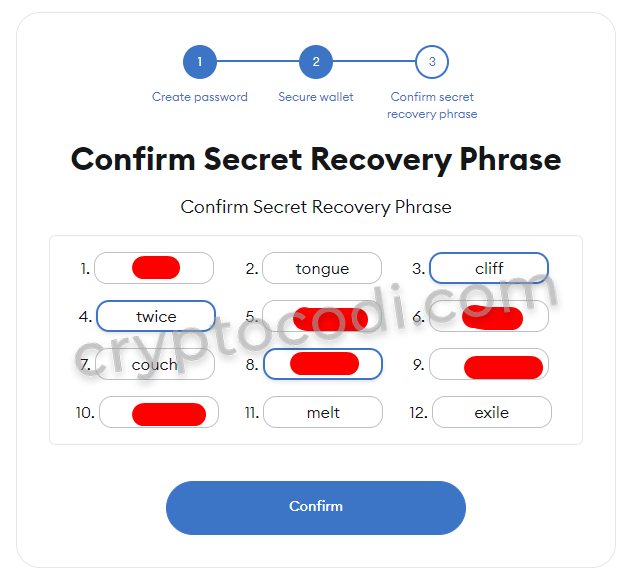
Скріншот 2.7 – MetaMask, створення гаманця, підтвердження MEMO
На цьому створення нового гаманця вважається завершеним, ви побачите відповідне вікно (див. скрін 2.8), нажимаєте на кнопку, щоб продовжити.
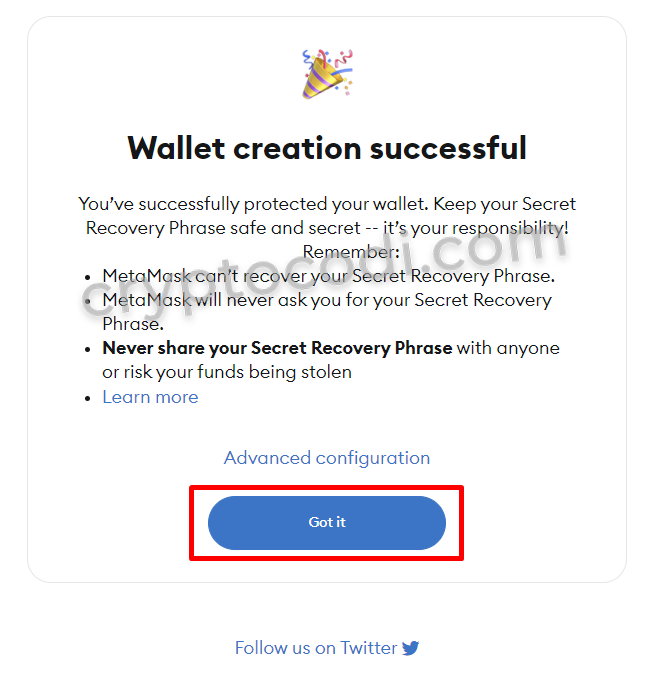
Скріншот 2.8 – MetaMask, створення гаманця, успішна реєстрація
Далі, можливо, відобразяться ще кілька вікон з новинами чи описом нових функцій, також можете їх проклікувати (див. скрін 2.9)
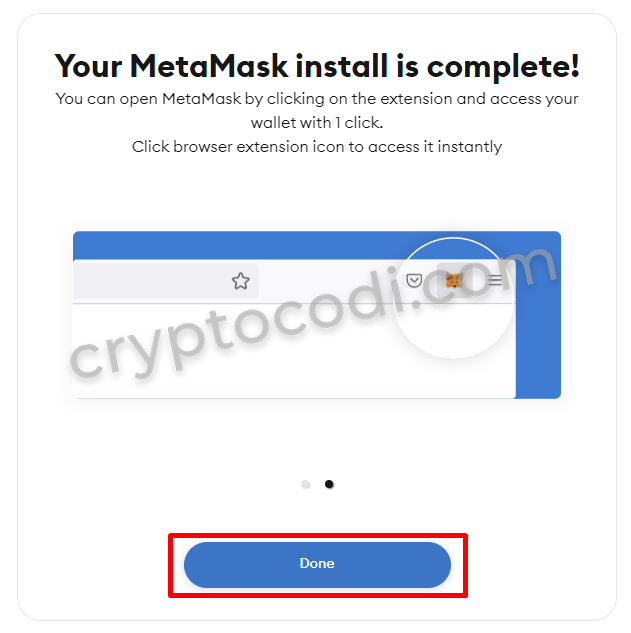
Скріншот 2.9 – MetaMask, створення гаманця, завершення реєстрації
Після ви перейдете на головну сторінку вашого гаманця, вона буде виглядати приблизно так, як на скріні (див. скрін 2.10).
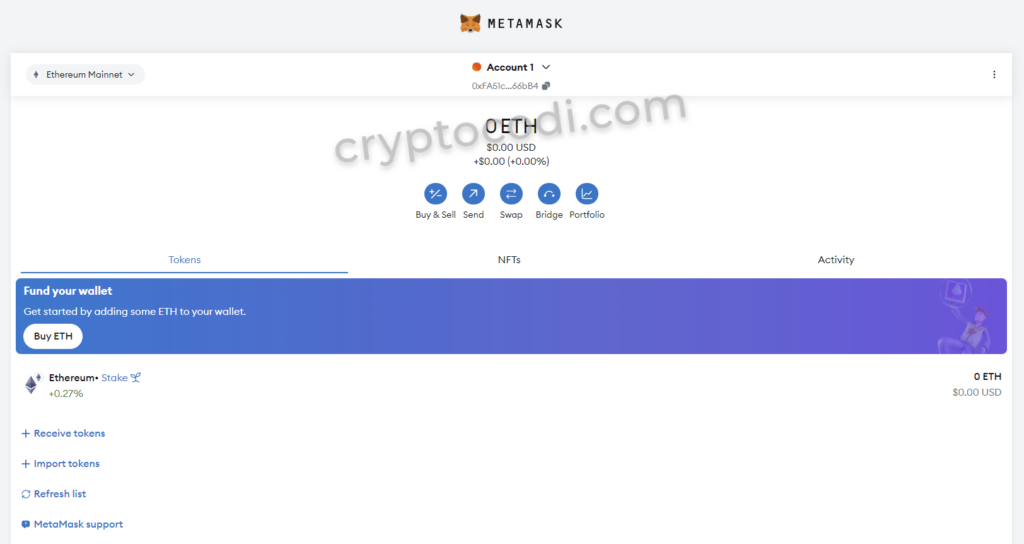
Скріншот 2.10 – MetaMask, створення гаманця, новий акаунт
Розділ 3 – Знайомство з базовими налаштуваннями гаманця
Почнемо зі знайомства з базовими елементами (див. скрін 3.1). Дуже глибоко я вникати не буду, тому що далі в статті окремо розглядатимуть речі, які торкнуться цих елементів.
- 1 – мережа гаманця
- 2 – назва акаунта і адрес гаманця (адресу можна скопіювати, нажавши на неї)
- 3 – баланс токенів, які ви додали в гаманець
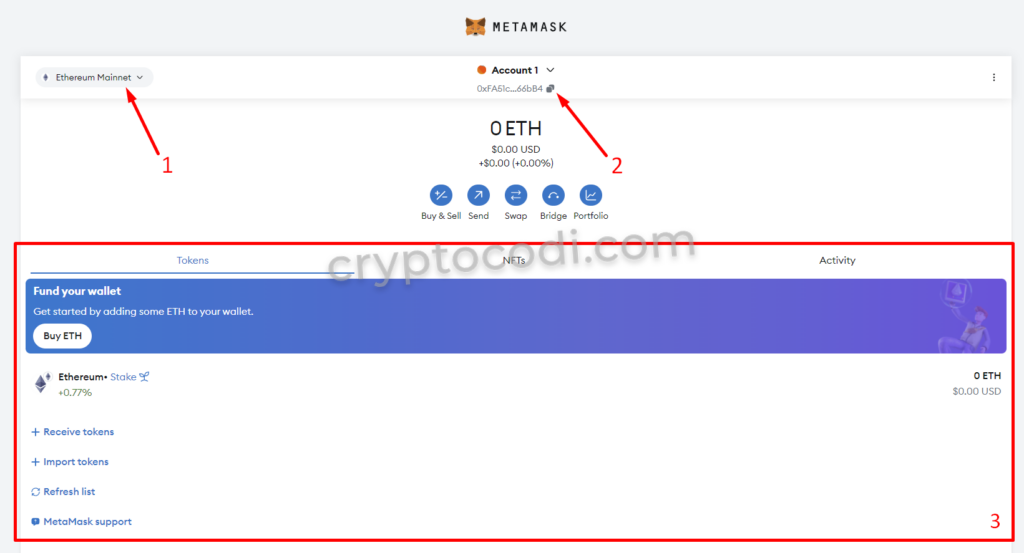
Скріншот 3.1 – MetaMask, базові поля
Тепер напишу про основні налаштування, які можуть знадобитися. Нагадую що стаття для новачків, тож я торкнуся тільки базових налаштувань.
- Назва гаманця – тут особливо нема чого розписувати, назва, яка відображатиметься під час використання вашого гаманця. Щоб змінити, пройдіть кроками нижче:
Заходите в реквізити рахунку (див. скрін 3.2)
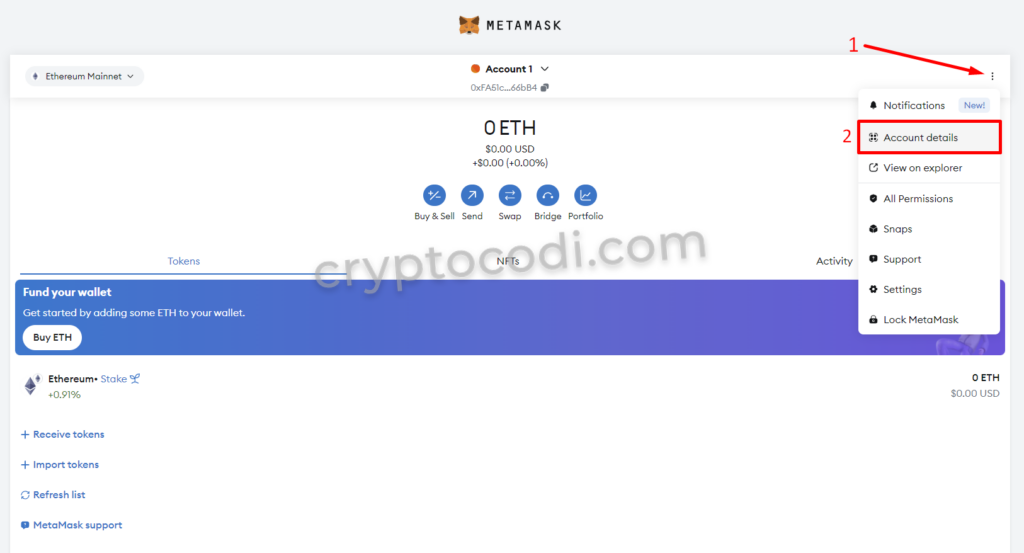
Скріншот 3.2 – MetaMask, зміна імені, реквізити рахунку
Потім нажимаєте на значок редагувати (див. скрін 3.3)
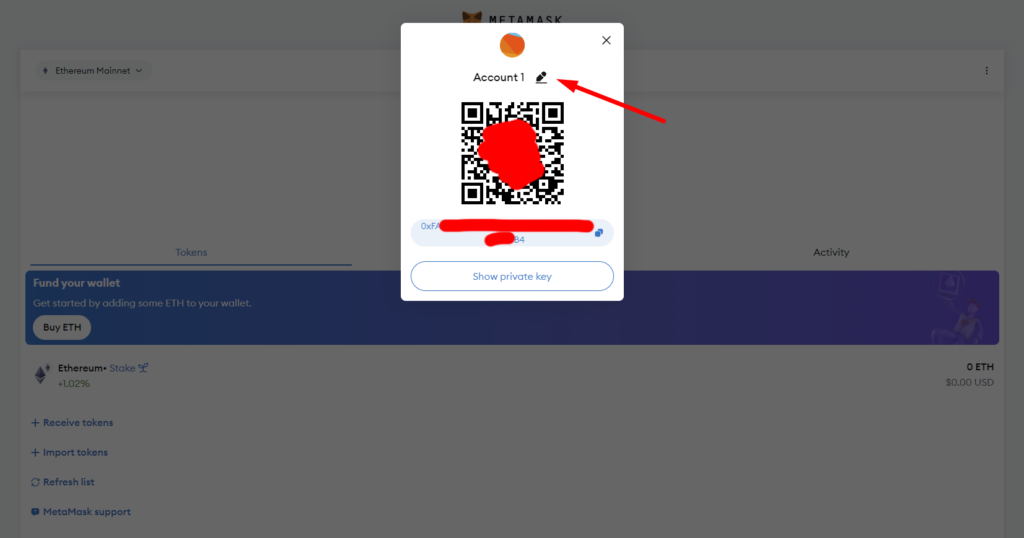
Скріншот 3.3 – MetaMask, зміна імені, редагувати
Вводите нове ім’я і підтверджуєте (див. скрін 3.4)
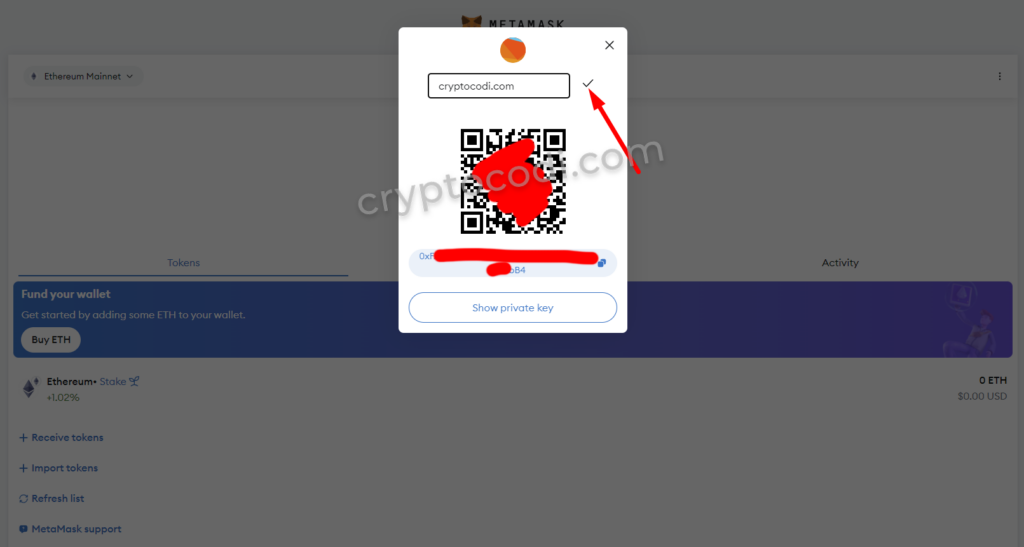
Скріншот 3.4 – MetaMask, зміна імені, підтвердження
Готово, тепер назву гаманця змінено, в моєму випадку на “cryptocodi.com”.
- Час автоблокування гаманця (за скільки хвилин неактивності гаманець автоматично заблокується, тобто вам доведеться вводити пароль заново). За замовчуванням – 15 хвилин, якщо це ваш робочий ПК, раджу змінити час, щоб постійно не вводити пароль, для цього виконайте наступні дії:
Натискаєте на три крапки вверху справа і заходите в налаштування гаманця (див. скрін 3.5)
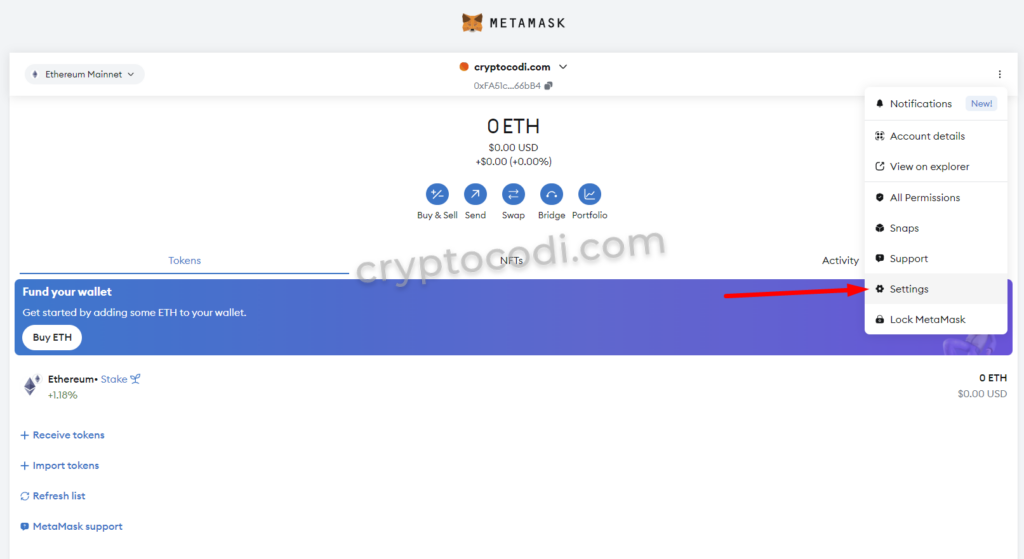
Скріншот 3.5 – MetaMask, автоблокування, налаштування
Далі заходите в “Розширені налаштування”, в секцію “Таймер автоблокування” (див. скрін 3.6) і вводите необхідний час в хвилинах. Якщо ввести нуль, гаманець не буде блокуватись.
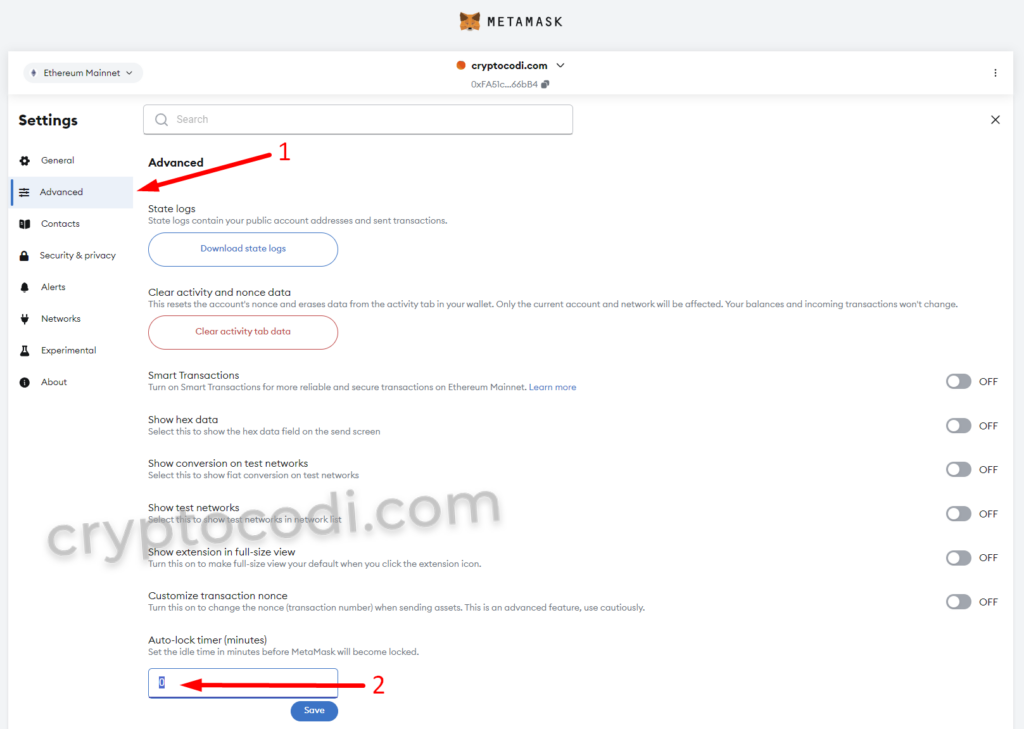
Скріншот 3.6 – MetaMask, автоблокування, встановлення часу блокування
- Мова гаманця – часто працювати з гаманцем зручніше англійською. Це пов’язано з неповноцінним перекладом і версткою – наприклад, можуть криво переноситися слова, не влазити в кнопки або складно зрозуміти що це за налаштування українською, так як більшість термінів – це слова з англійською. Так ось, щоб змінити мову, заходьте в налаштування гаманця, там вибираєте категорію “Загальне” і у списку “English” (див. скрін 3.7)
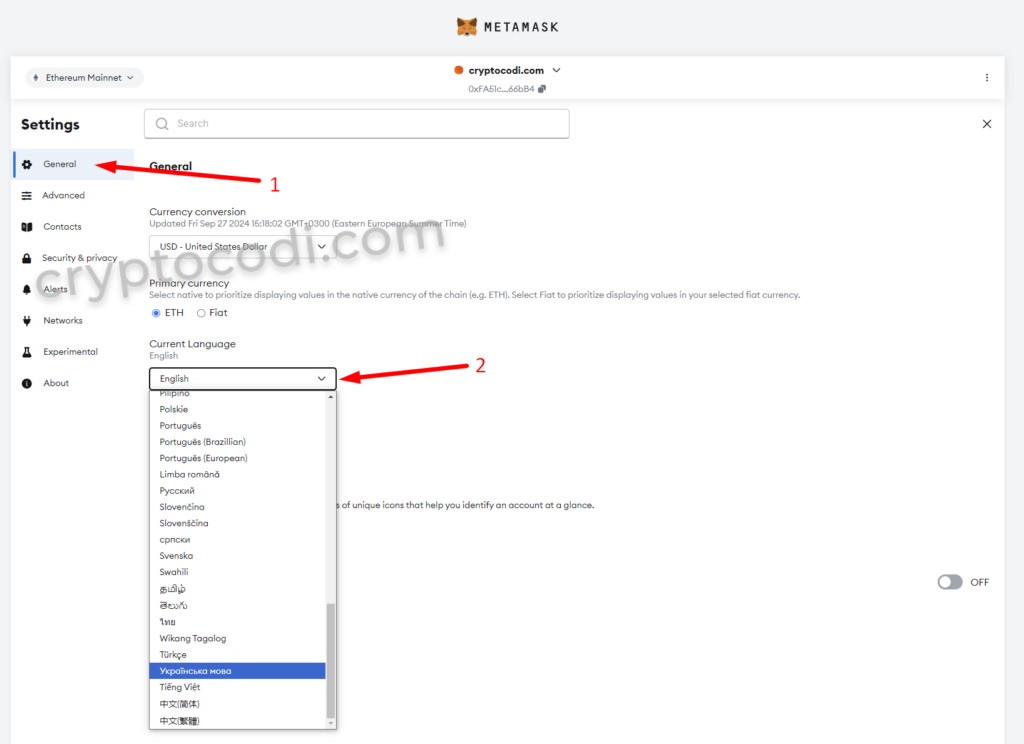
Скріншот 3.7 – MetaMask, мова, зміна мови
Розділ 4 – Додавання мережі
Мережа це аналог валюти на банківській картці, наприклад є гривня, долар, євро, так і в MetaMask є мережі BNB, Ethereum та багато інших. Додати мережу можна двома способами, перший – через сам MetaMask, цей спосіб і буде розглянутий в даному розділі, другий – через сайт, там набагато більший вибір, але цей спосіб використовується, коли потрібно додати не базову мережу і буде розглянутий в наступному розділі.
Давайте для брикладу додамо мережу Binance Smart Chain (або ви могли зустріти назву BNB Chain чи BEP20). Для того, щоб додати мережу, нажміть на кнопку, що відображає поточну (див. скрін 4.1)
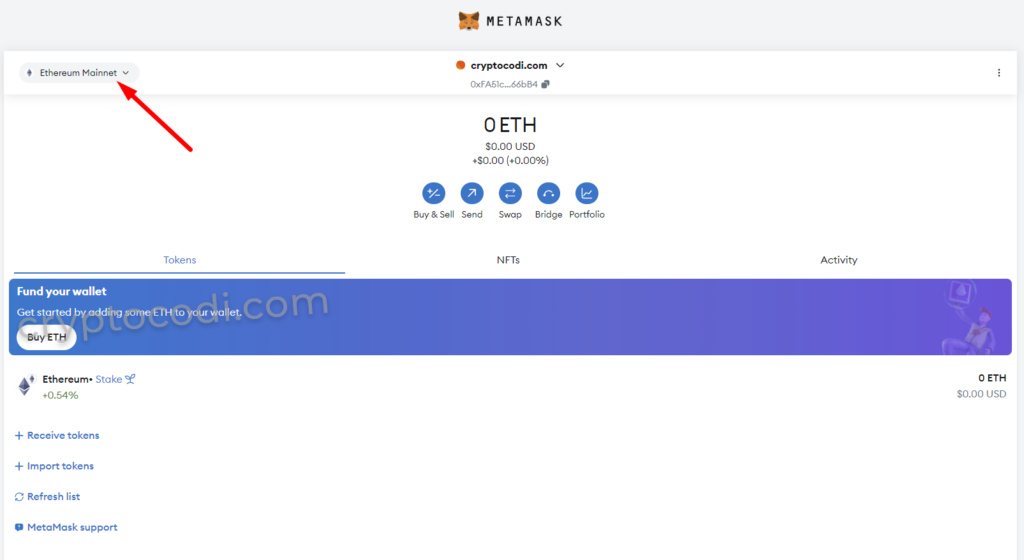
Скріншот 4.1 – MetaMask, додавання мережі
Далі на кнопку “Додати мережу” (див. скрін 4.2)
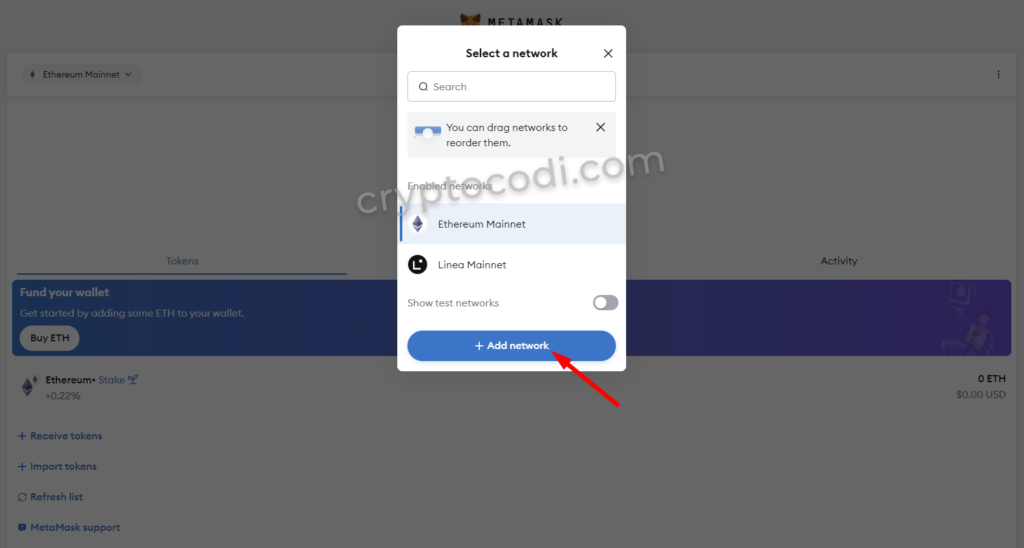
Скріншот 4.2 – MetaMask, додавання мережі, кнопка Додати мережу
На наступній сторінці вам повинен відобразитись список всіх мереж, в переліку яких, буде мережа BNB (див. скрін 4.3)
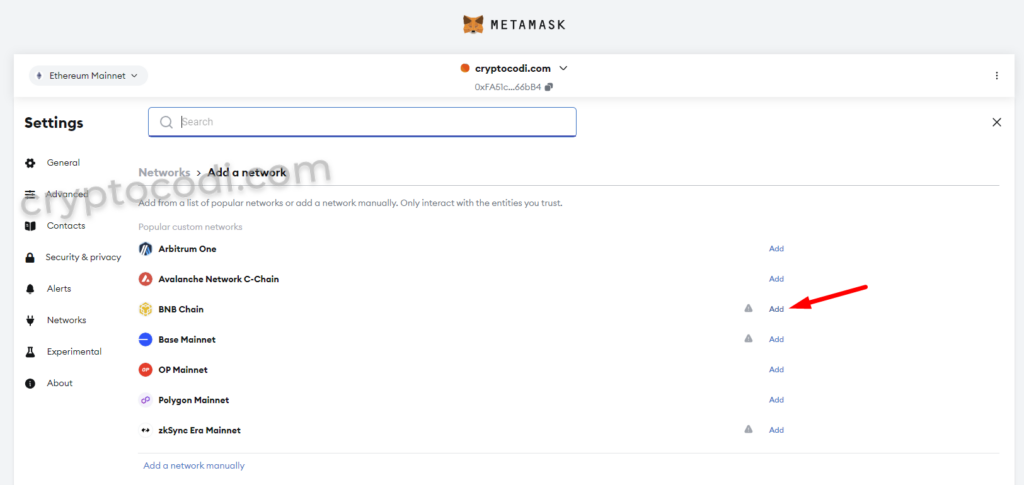
Скріншот 4.3 – MetaMask, додавання мережі, кнопка Додати мережу BNB
Підтвердження додавання мережі (див. скрін 4.4)
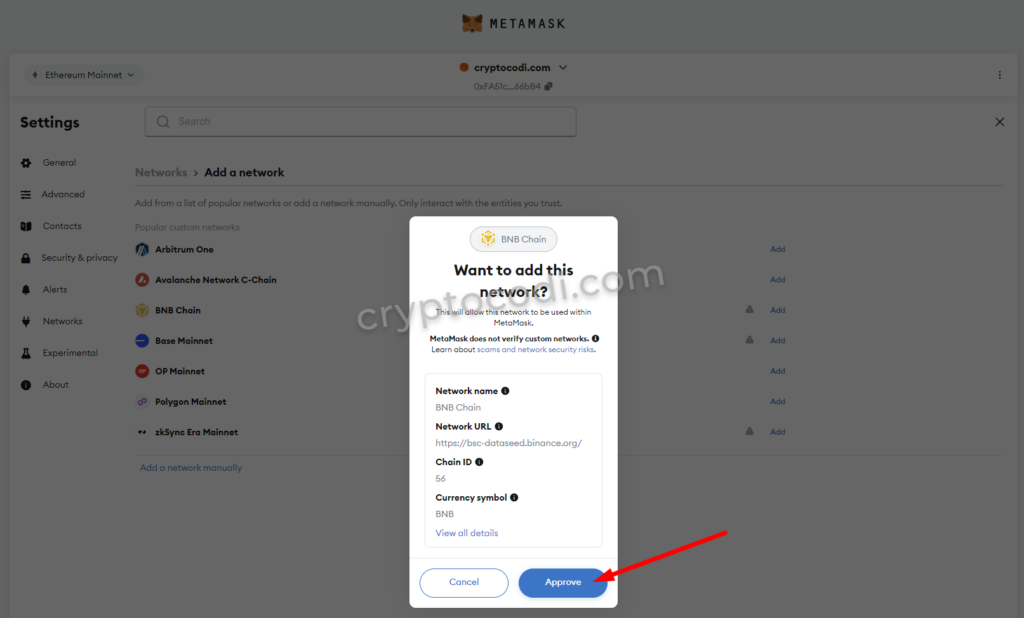
Скріншот 4.4 – MetaMask, додавання мережі, підтвердження додавання
Після того, як нова нова мережа додана, можна відразу на неї переключитись (див. скрін 4.5)
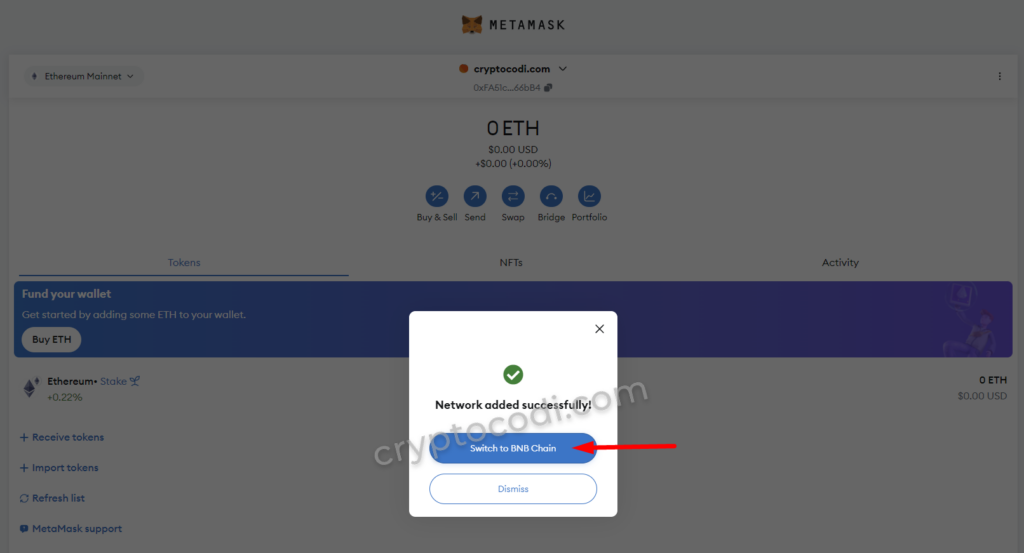
Скріншот 4.5 – MetaMask, додавання мережі, перемкнутися на щойно додану мережу
Після переключення, ви побачите вітальне вікно з інформацією про цю мережу (див. скрін 4.6)
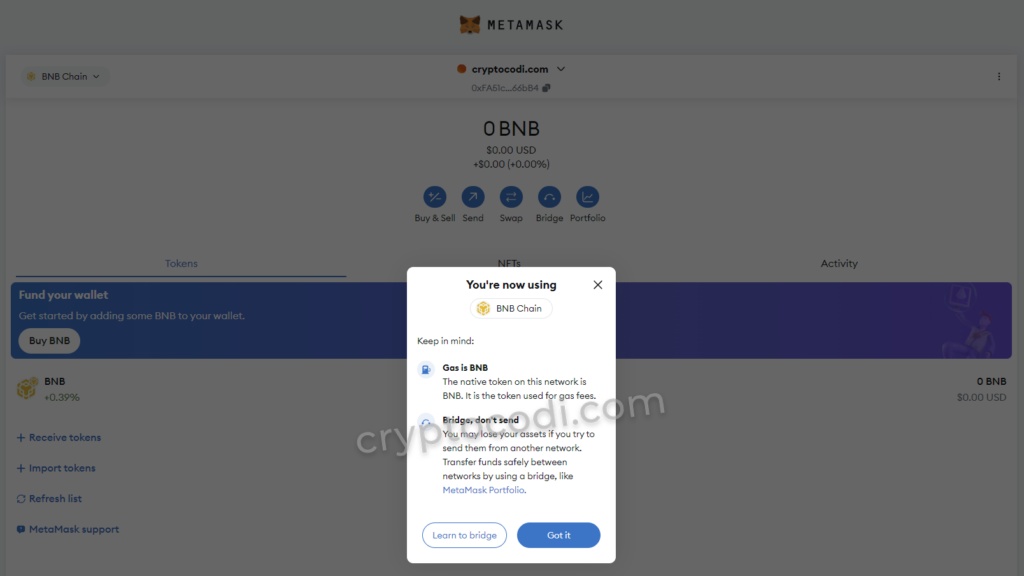
Скріншот 4.6 – MetaMask, додавання мережі, повідомлення про переключення мережі
Розділ 5 – Додавання мережі через ChainList
Інколи, мережі, яку потрібно додати, немає в самому MetaMask, тоді її необхідно додати вручну, цей процес спрощує перевірений часом сайт ChainList.
Для того, щоб додати нову мережу, заходите на сайт ChainList – chainlist.org (див. скрін 5.1)
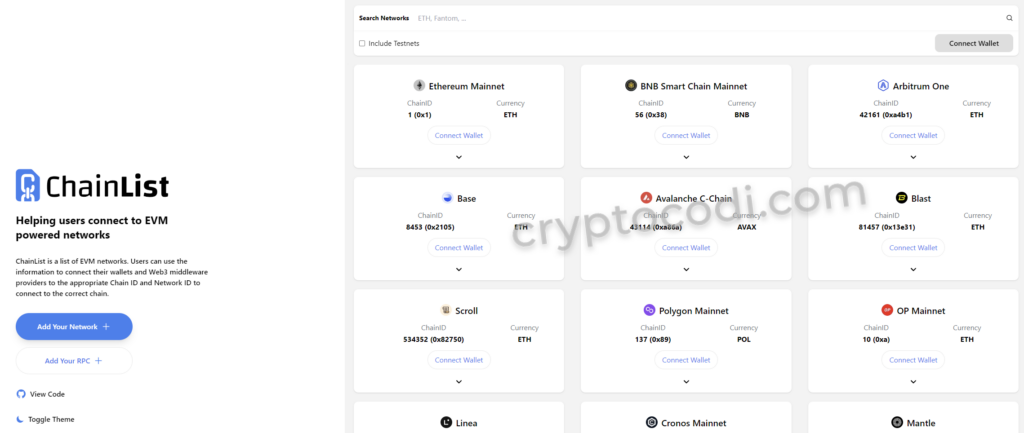
Скріншот 5.1 – MetaMask, додавання мережі через ChainList
Далі вводите назву мережі, яку хочете додати, наприклад, мережа “Scroll” (див. скріншот 5.2)
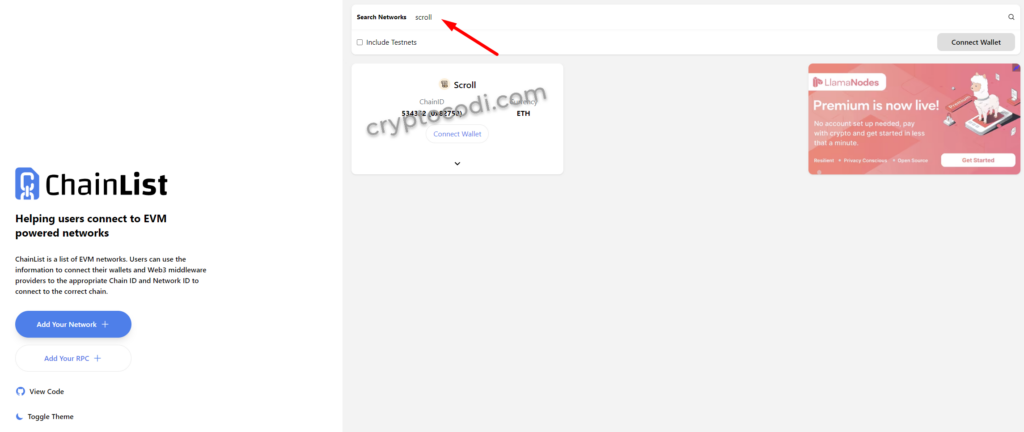
Скріншот 5.2 – MetaMask, додавання мережі через ChainList, пошук Scroll
Після підключаєте MetaMask до сайту ChainList, для цього нажимаєте на кнопку “Підключити гаманець” (див. скрін 5.3)
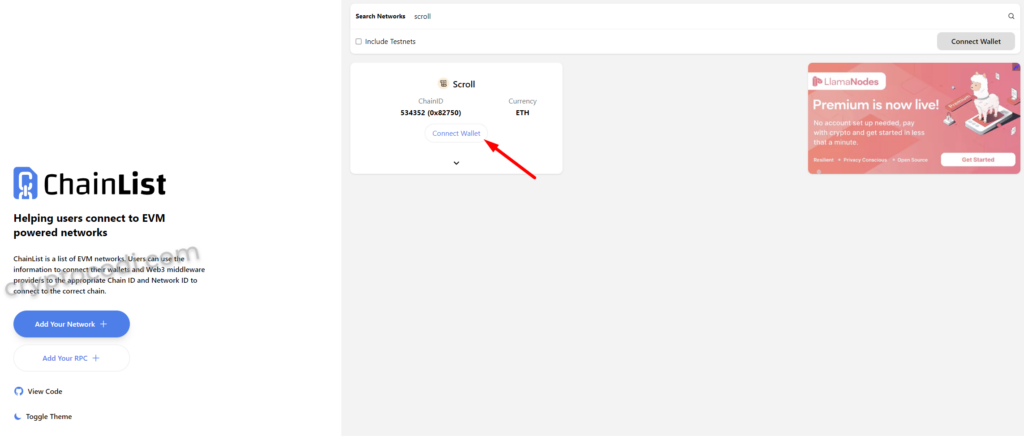
Скріншот 5.3 – MetaMask, додавання мережі через ChainList, підключення MM
Далі підтверджуєте підключення вашого гаманця до сайту (див. скрін 5.4 та 5.5)
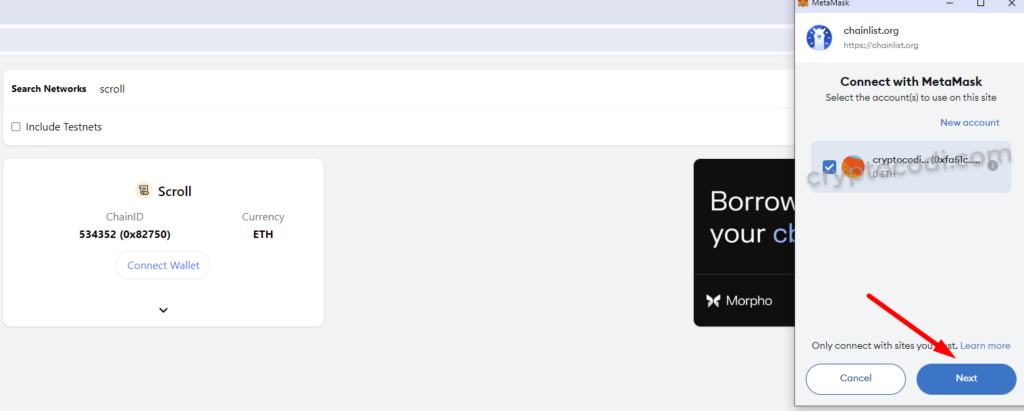
Скріншот 5.4 – MetaMask, додавання мережі через ChainList, підключення MM (крок 1)

Скріншот 5.5 – MetaMask, додавання мережі через ChainList, підключення MM (крок 2)
Після підключення у вас з’явиться кнопка “Дозволити” додавання нової мережі (див. скрін 5.6), підтверджуєте.

Скріншот 5.6 – MetaMask, додавання мережі через ChainList, додавання мережі Scroll
Коли мережа буде додана, вам запропонують відразу переключитись на неї, переключаєтесь, натиснувши на кнопку “Переключити мережу” (див. скрін 5.7)

Скріншот 5.7 – MetaMask, додавання мережі через ChainList, переключення на мережу Scroll
На цьому все, нова мережа додана і в MetaMask має з’явитись вітальне вікно нової мережі (див. скрін 5.8)
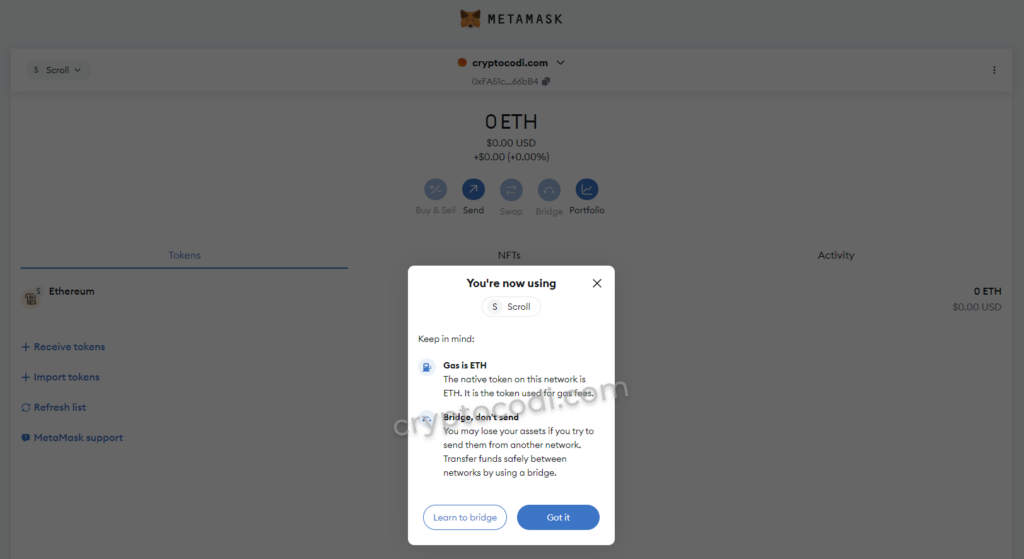
Скріншот 5.8 – MetaMask, додавання мережі через ChainList, успішне додавання Scroll
Розділ 6 – Додавання токенів в MetaMask через BscScan
Токени можна додавати у різних мережах, я ж продовжу на прикладі BSC. Є два способи додавання: через сайт чи вручну. Почнемо з першого методу, тобто через сайт.
Також важливо щоб ви розуміли – навіть якщо у вас є якийсь токен на гаманці, до додавання токена ви не побачите баланс цього токена.
Для того щоб додати токен у ваш гаманець у мережі BSC, заходьте на сайт BscScan і починайте вводити назву потрібного вам токена, наприкла BUSD (див. скрін 6.1) і відкривайте його сторінку
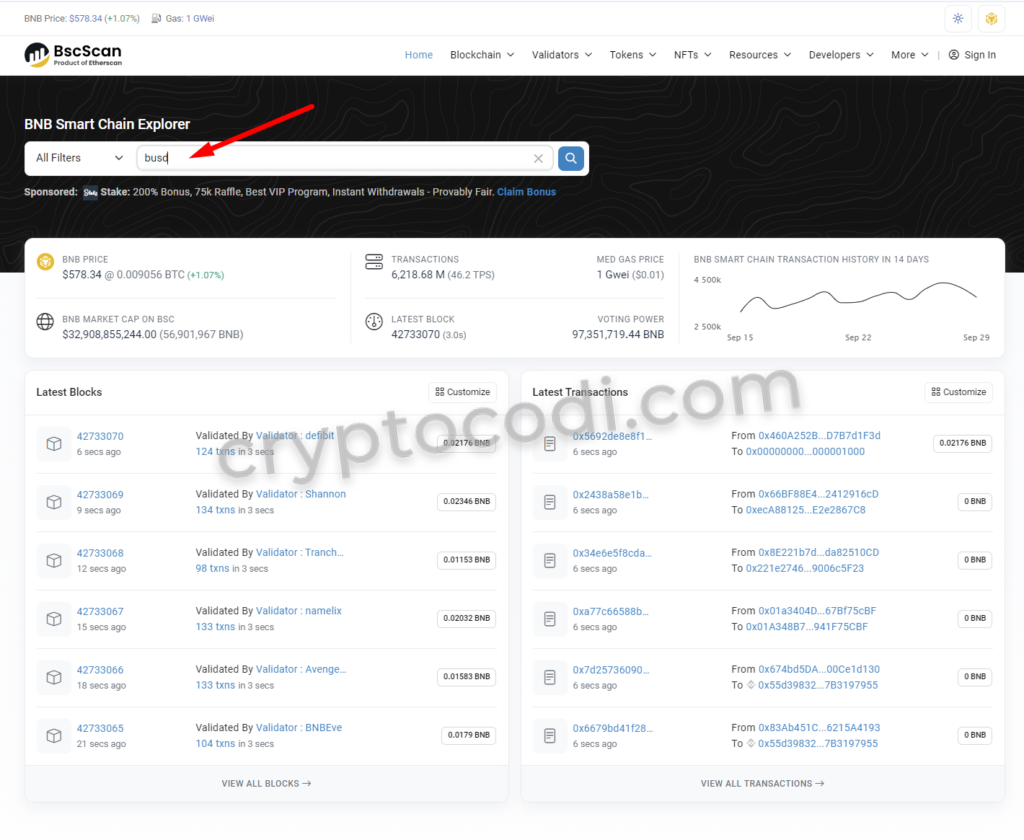
Скріншот 6.1 – MetaMask, додавання токенів, токен BUSD
Далі, на сторінці токена, нажимаєте на “Додати токен до MetaMask” (див. скрін 6.2)

Скріншот 6.2 – MetaMask, додавання токенів, додати BUSD в MetaMask
Після, підтверджуєте додавання токена в гаманець (див. скрін 6.3)
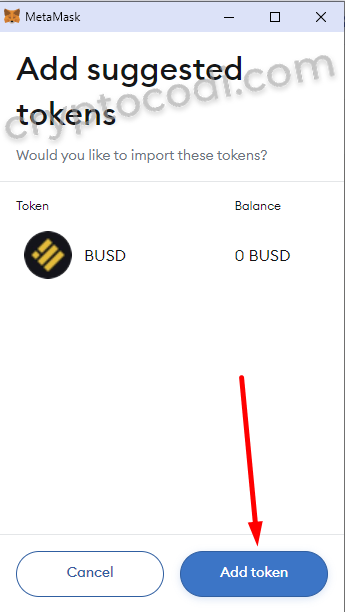
Скріншот 6.3 – MetaMask, додавання токенів, додати BUSD в MetaMask
Тепер, якщо ви повернетесь до вашого гаманця MetaMask, побачите що новий токен додано (див. скрін 6.4)
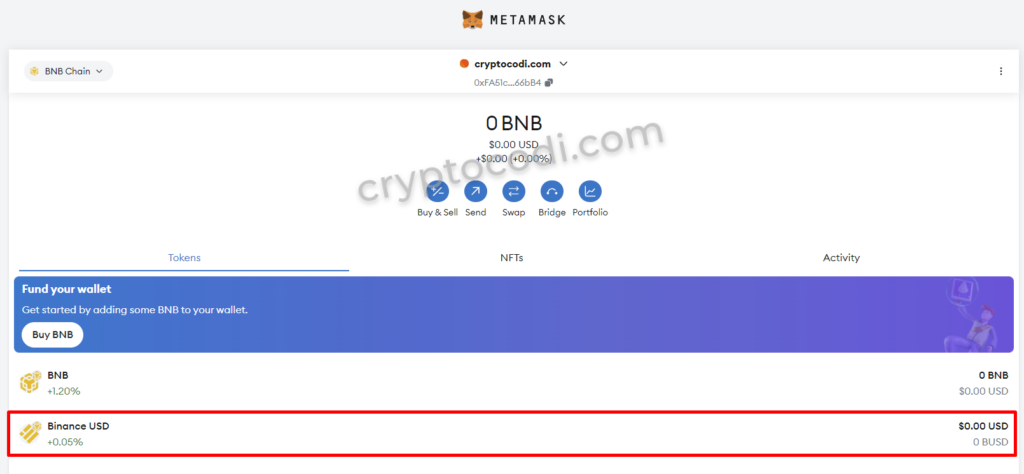
Скріншот 6.4 – MetaMask, додавання токенів, токен BUSD на балансі MetaMask
Розділ 7 – Додавання токена в MetaMask через контракт
Токен також можна додати повністю вручну, через адресу контракта токена. В якості прикладу, покажу як додати токен $CAKE (токен свапалки PankaceSwap) через контракт. Для цього заходимо на сайт BscScan та в пошуку набираєм “CAKE” (див. скрін 7.1)
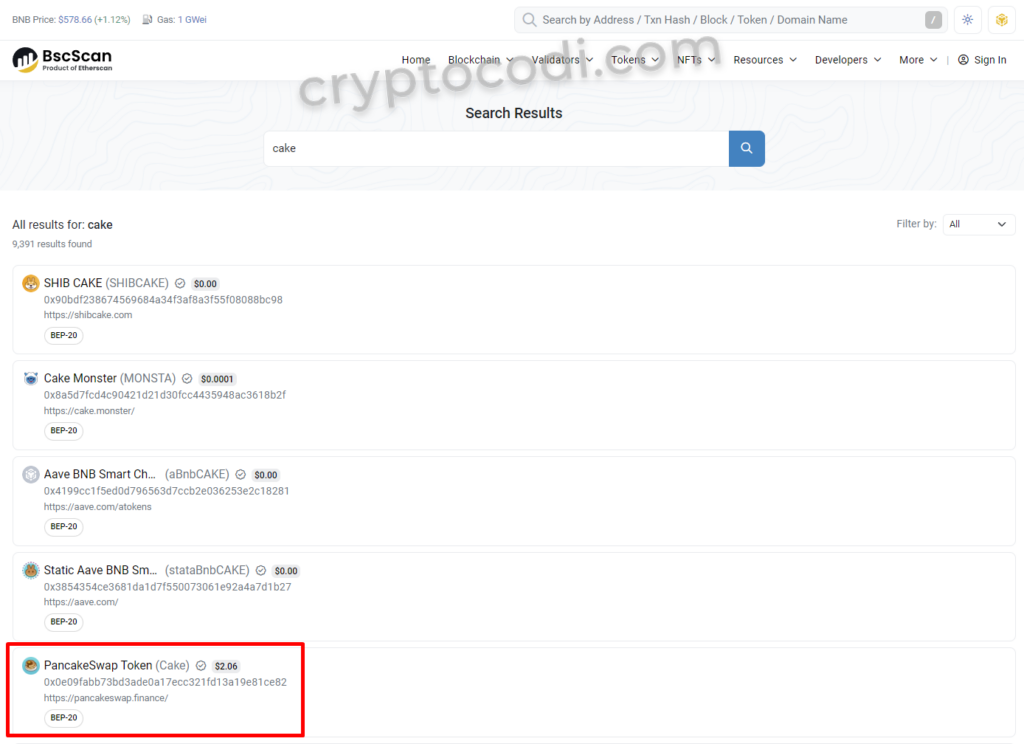
Скріншот 7.1 – Додавання токена через контракт, пошук контракта $CAKE
Далі переходите на сторінку токена (нажавши на нього) і в правому кутку є адреса контракту цього токена (див. скрін 7.2), копіюєте її.
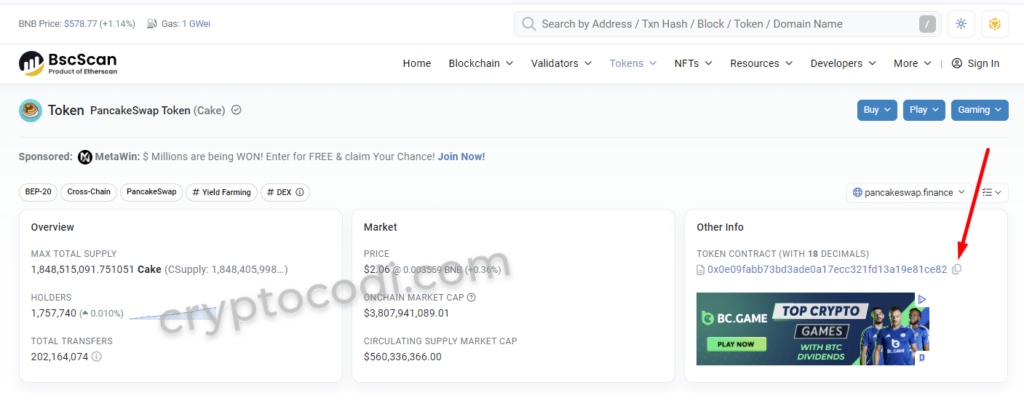
Скріншот 7.2 – Додавання токена через контракт, адреса контракта $CAKE
Тепер повертаєтесь в MetaMask, нажимаєте “Імпортувати токени” (див. скрін 7.3)
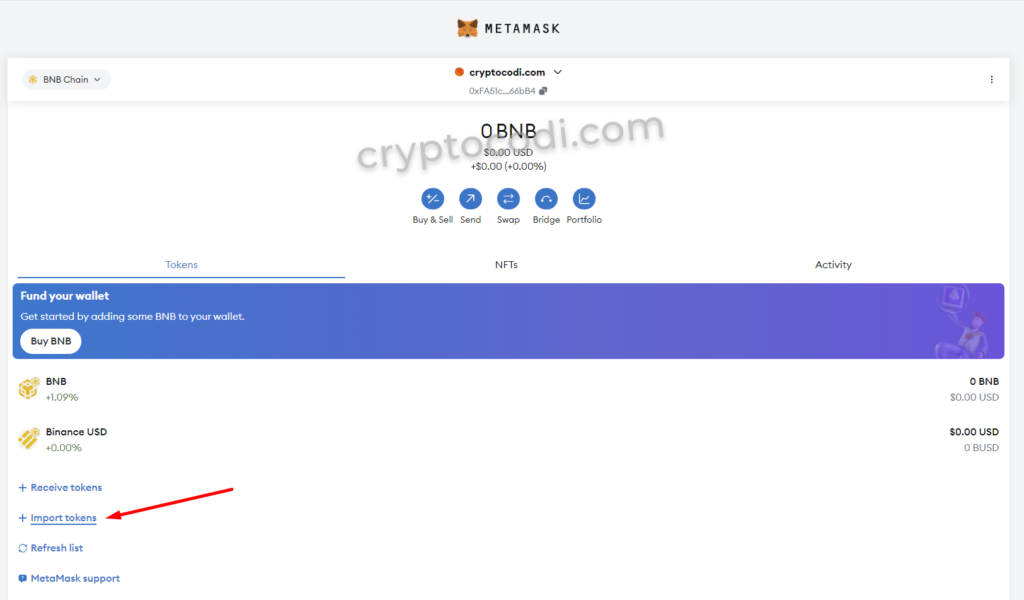
Скріншот 7.3 – Додавання токена через контракт, MetaMask, імпортувати токен
В наступному вікні (див. скрін 7.4) вставляєте скопійовану адресу контракту.
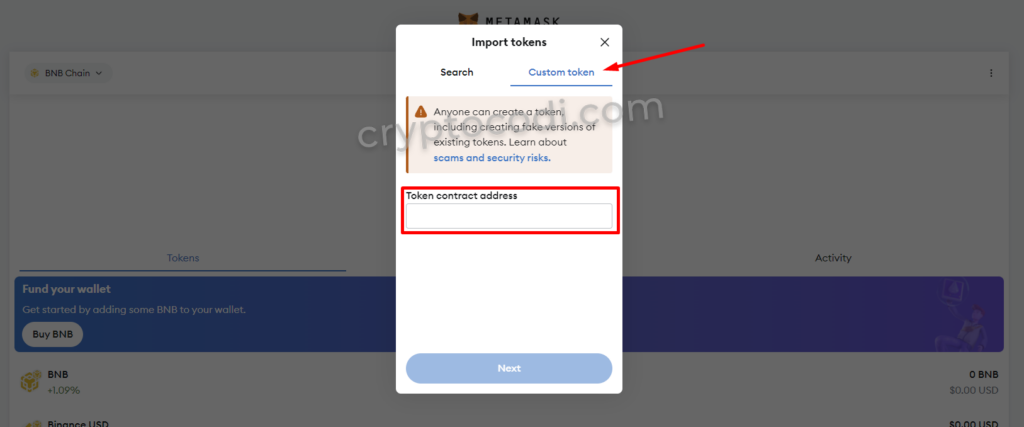
Скріншот 7.4 – Додавання токена через контракт, MetaMask, адреса контракту кастом токена
Після, у вас має автоматично підвантажитись інформація про токен (див. скрін 7.5), нажимаєте кнопку “Далі” (див. скрін 7.5)
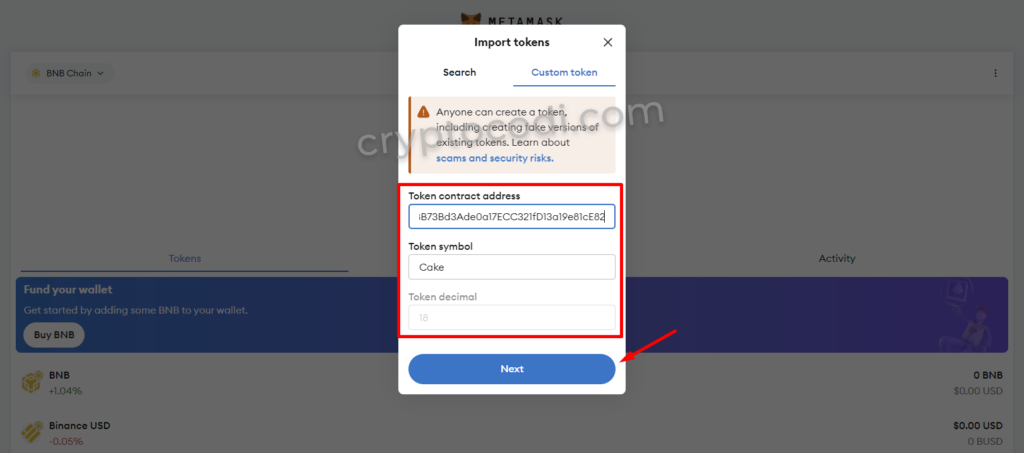
Скріншот 7.5 – Додавання токена через контракт, MetaMask, імпорт $CAKE (крок 1)
На наступній сторінці має відобразитись токен і його баланс на вашому гаманці (див. скрін 7.6), нажимаєте кнопку “Імпорт” (див. скрін 7.6)
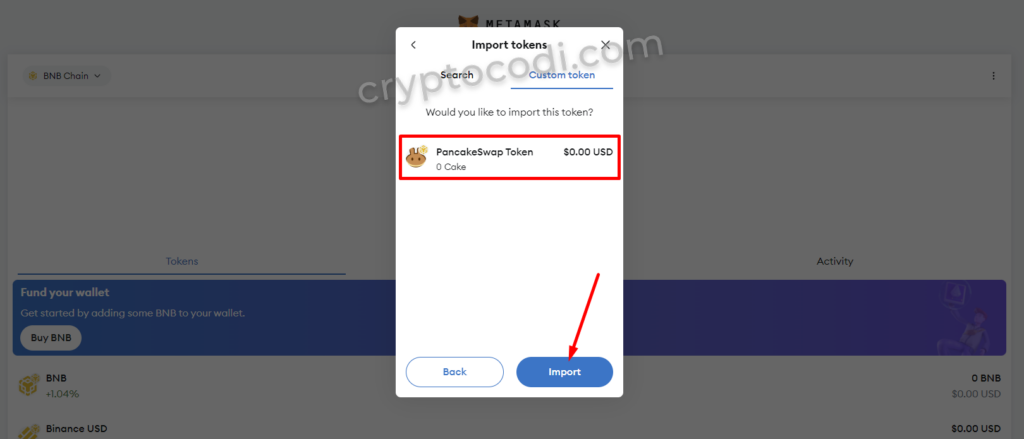
Скріншот 7.6 – Додавання токена через контракт, MetaMask, імпорт $CAKE (крок 2)
Після імпорту, токен з’явиться у вас на гаманці, точніше почне відображатись (див. скрін 7.7)
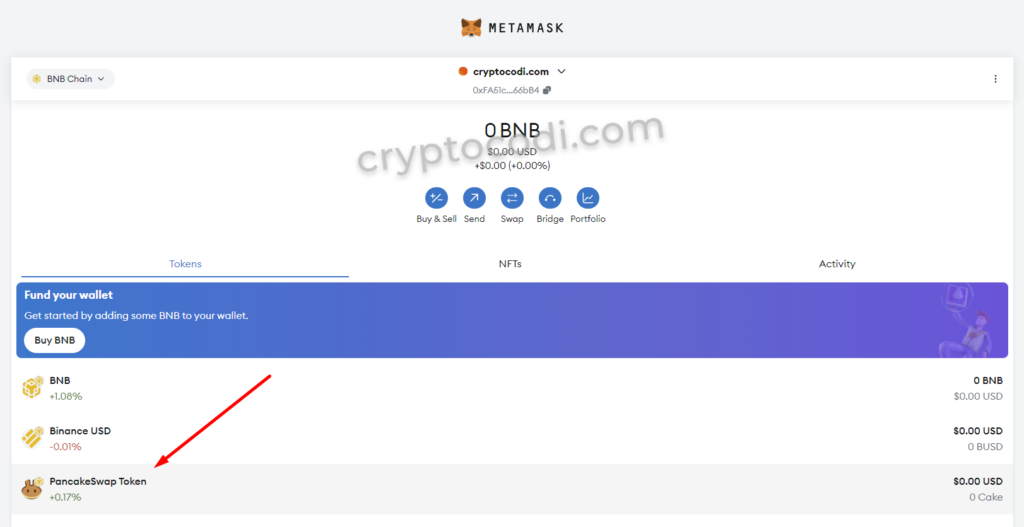
Скріншот 7.7 – Додавання токена через контракт, MetaMask, $CAKE імпортований
Розділ 8 – Транзакції (отримання, відправка токенів)
Отримання токена
Почнемо з отримання токена. Насамперед, варто розуміти, що для відправки токена вам потрібно буде сплатити комісії. Комісію ви оплачуєте токеном мережі – це той токен, який є у вас за умовчанням при додаванні мережі. Наприклад, для оплати комісій в мережах ETH і BSC вам знадобиться ETH і BNB відповідно.
Для поповнення MetaMask вам достатньо буде знати адресу отримувача в відповідній мережі. Варто зазначити, що MetaMask – це EVM-гаманець, якщо дуже простими словами – у нього для всіх мереж і токенів в цій мережі однакова адреса. Щоб скопіювати адресу вашого гаманця достатньо просто нажати на значок скопіювати біля адреси під назвою гаманця (див. скрін 8.1)
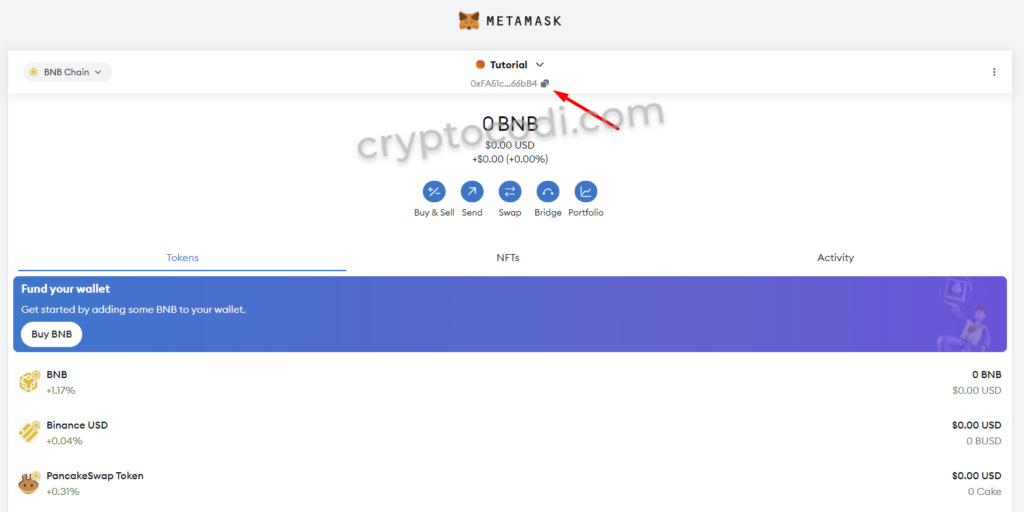
Скріншот 8.1 – MetaMask, отримання токенів, адрес гаманця
І після, наприклад, можна виводити BNB з Binance (або іншого гаманця чи біржі) в нашому випадку, в мережі BEP20/BNB/Binance Smart Chain (це все синоніми до назви однієї мережі). Після підтвердження транзакції (зазвичай, займає пару хвилин) на балансі вашого гаманця з’являться BNB (див. скрін 8.2)
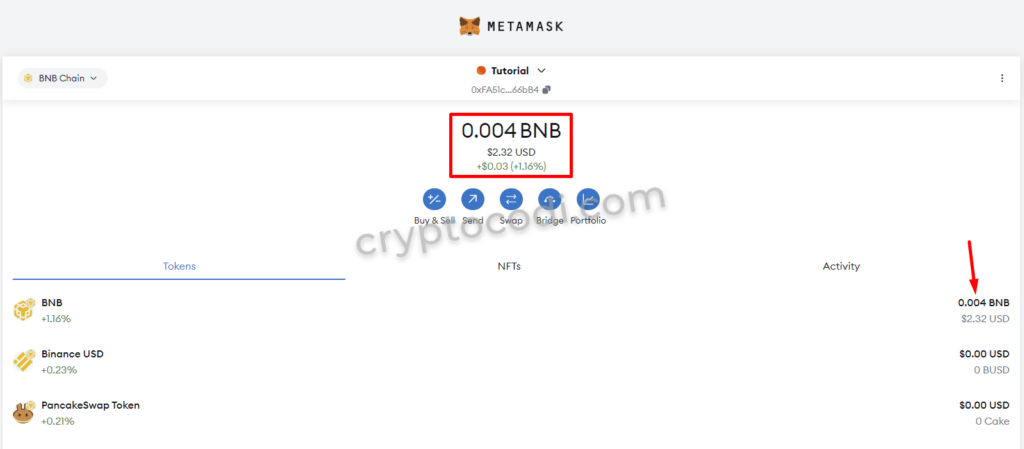
Скріншот 8.2 – MetaMask, отримання токенів, BNB отримано
Відправка токена
Продовжу показувати приклад BSC. По суті, щоб відправити токен вам знадобиться: сам токен, адреса одержувача, гроші на оплату комісії. Для відправки токена на головній сторінці гаманця натисніть на кнопку “Відправити” (див. скрін 8.3)
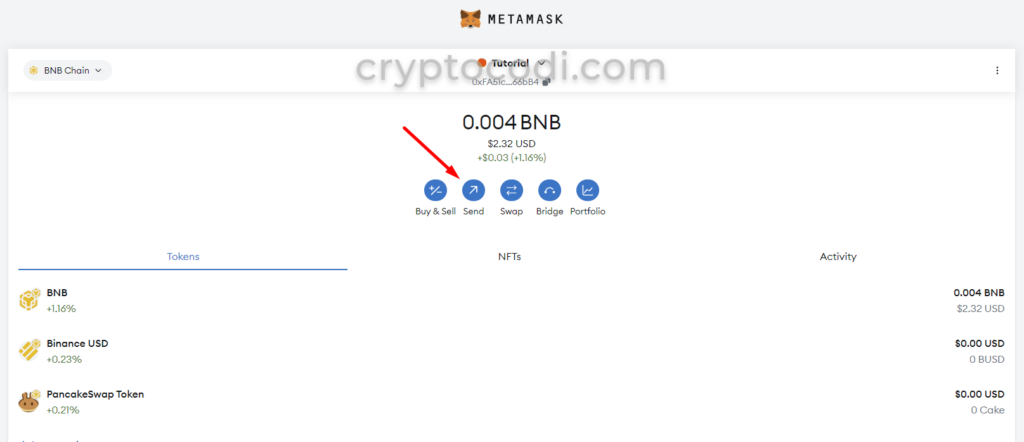
Скріншот 8.3 – MetaMask, відправка токенів, кнопка Відправити
В наступному вікні потрібно вказати адресу, на яку ви відправляєте токен (див. скрін 8.4), наприклад, адресу Binance в мережі BEP20 (тому, що в цьому прикладі я показую транзакції в мережі BEP20)

Скріншот 8.4 – MetaMask, відправка токенів, адреса отримувача в мережі BEP20
Далі вибрати токен для відправки, в нашому випадку це буде BNB та вказати к-сть в токенах чи еквівалент в доларах, перемикатись можна стрілкою (див. скрін 8.5)
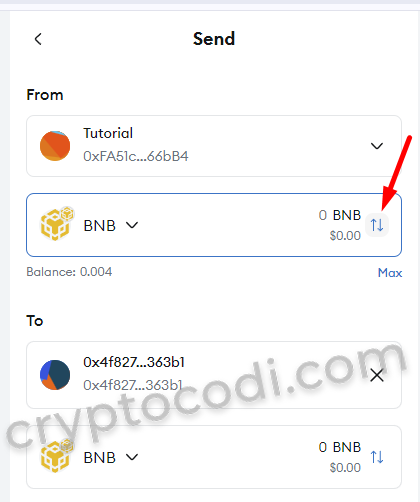
Скріншот 8.5 – MetaMask, відправка токенів, переключення на доларовий еквівалент
Наприклад я переключусь в доларовий еквівалент (тобто буду відправляти к-сть BNB, які в сумі будуть оцінюватись в X доларів), наприклад 1$ в BNB (див. скрін 8.6)
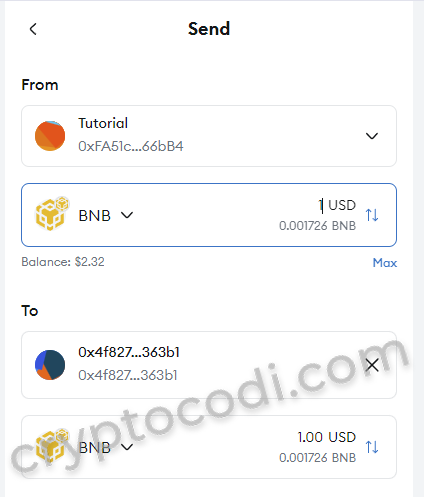
Скріншот 8.6 – MetaMask, відправка токенів, тестова відправка 1$ в BNB на адресу 0x4f827xxx
Після вказання адреси та суми, нажимаєте на кнопку “Далі” (див. скрін 8.7)
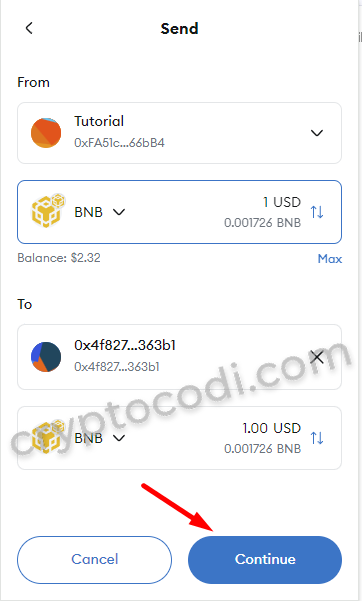
Скріншот 8.7 – MetaMask, відправка токенів, підтвердження відправки (крок 1)
Далі перевіряєте адресу отримувача та суму, а також можете відразу глянути на комісію (див. скрін 8.8)
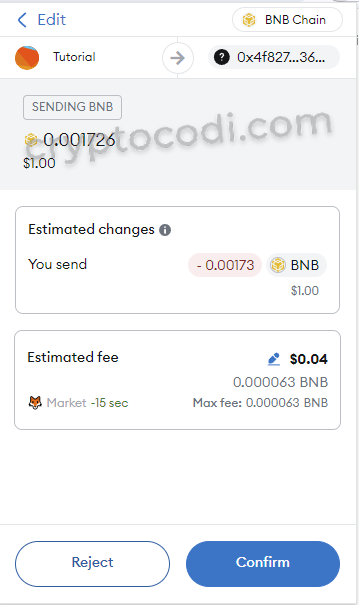
Скріншот 8.8 – MetaMask, відправка токенів, підтвердження відправки (крок 2)
Якщо все вірно, нажимаєте кнопку “Підтвердити”, після цього почнеться виконання транзакції (див. скрін 8.9), зазвичай, займає кілька хвилин. Історію транзакцій можна дивитись в вкладці “Активність”.
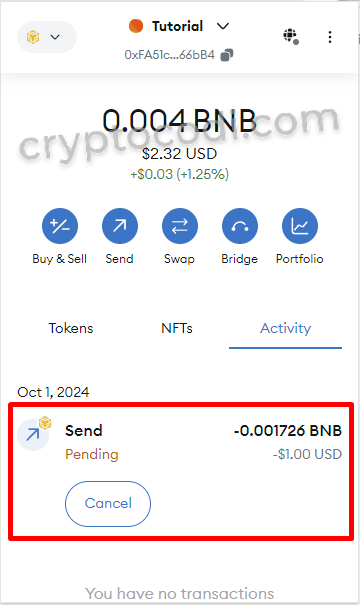
Скріншот 8.9 – MetaMask, відправка токенів, очікуюча транзакція
Після завершення, транзакція буде позначена як “Завершена” (див. скрін 8.10) і токени відправляться на вказаний вами гаманець.
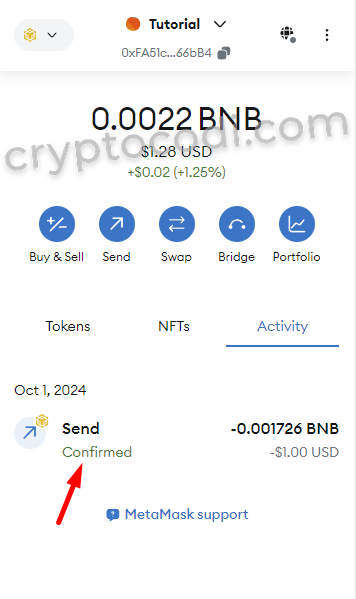
Скріншот 8.10 – MetaMask, відправка токенів, виконана транзакція
Розділ 9 – Експорт MEMO і приватного ключа
Якщо ви втратили MEMO, але у вас все ще є доступ до гаманця і знаєте пароль, можна отримати seed-фразу. Нагадую, що маючи MEMO, ви отримуєте повний доступ до гаманця. Приватний ключ, зазвичай, потрібен для імпорту гаманця в вже існуючий.
Експорт приватного ключа (Private Key)
Для експорту приватного ключа перейдіть на головну сторінку гаманця, нажміть на три крапки і “Деталі акаунта” (“Account details” на скріні 9.1)
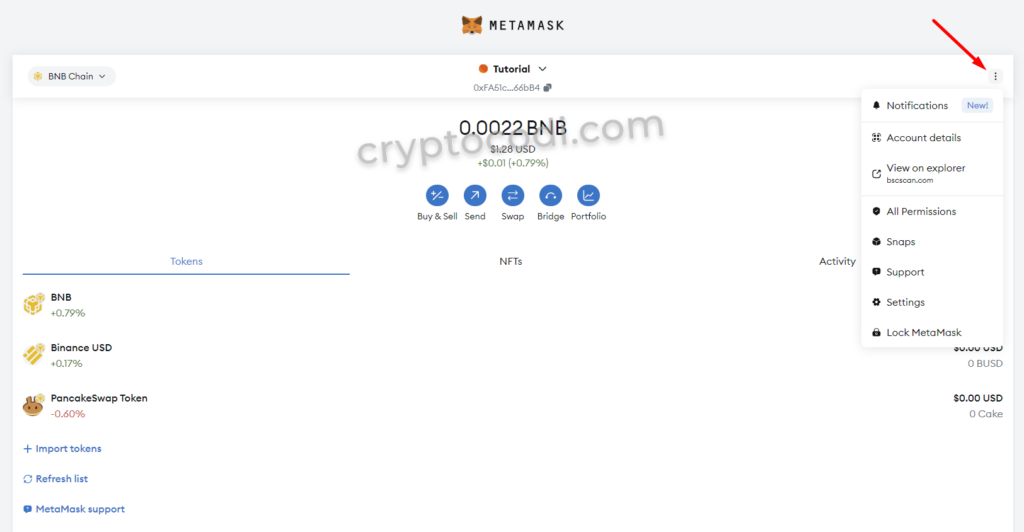
Скріншот 9.1 – MetaMask, експорт ключа
Далі “Показати приватний ключ” (див. скрін 9.2)
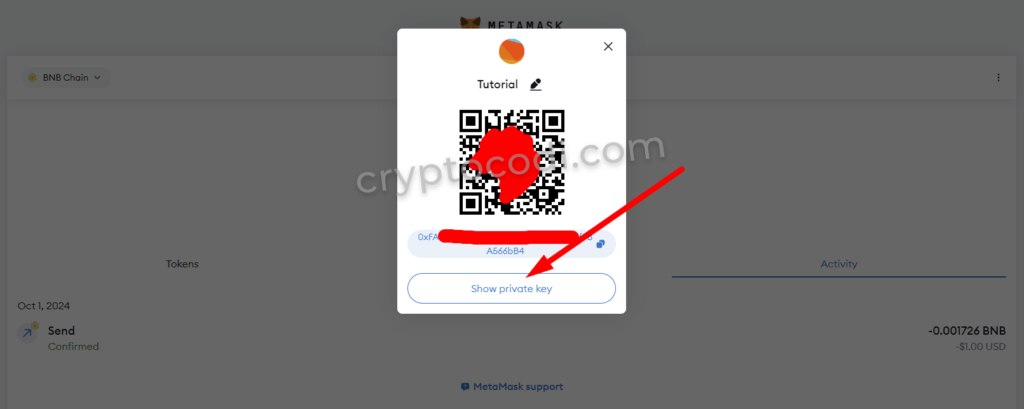
Скріншот 9.2 – MetaMask, експорт ключа, кнопка Відобразити ключ
В наступному вікні введіть пароль вашого гаманця (див. скрін 9.3)
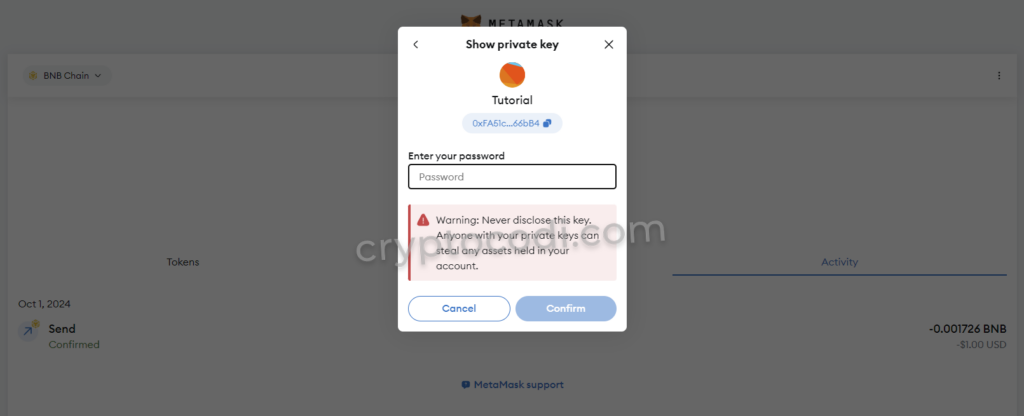
Скріншот 9.3 – MetaMask, експорт ключа, підтвердження
Після зажміть кнопку (вказано стрілкою на скріні 9.4), щоб відобразразити приватний ключ. Приватний ключ, так само, як і MEMO не можна нікому передавати і любий, в кого буде цей ключ, зможе отримати повний доступ до вашого гаманця.

Скріншот 9.4 – MetaMask, експорт ключа, відображення ключа
Тепер ви побачите приватний ключ вашого гаманця (див. скрін 9.5). Надійно збережіть його і ніколи нікому не передавайте.
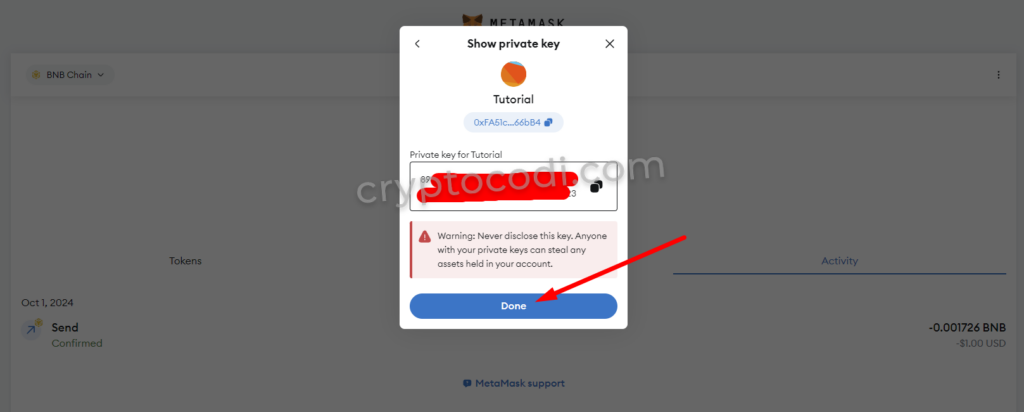
Скріншот 9.5 – MetaMask, експорт ключа, копіювання ключа
Експорт MEMO (seed-фрази)
Для експорту фрази відновлення точно так само перейдіть на домашню сторінку гаманця, далі три крапки в верхньому правому кутку і зайдіть в “Налаштування” (див. скрін 9.6)
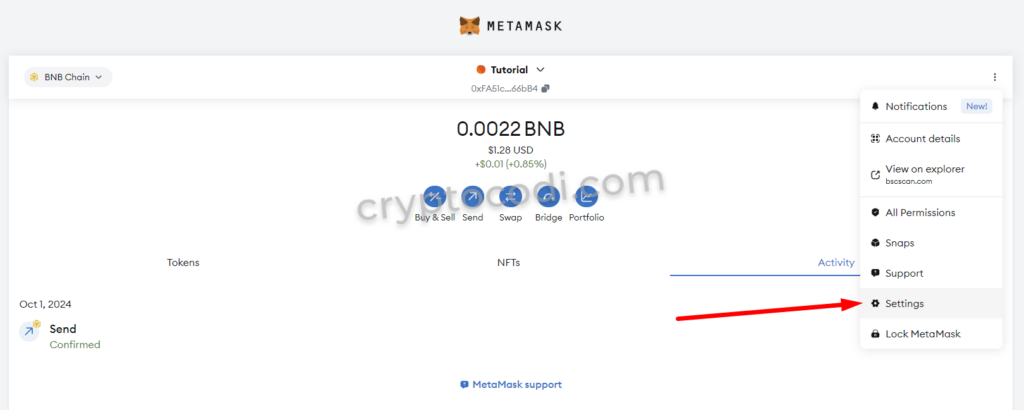
Скріншот 9.6 – MetaMask, експорт MEMO, налаштування
В наступному вікні перейдіть на вкладку “Безпека та приватність” (позначено 1 на скріні 9.7), потім нажміть на кнопку “Показати фразу відновлення” (позначено 2 на скріні 9.7)
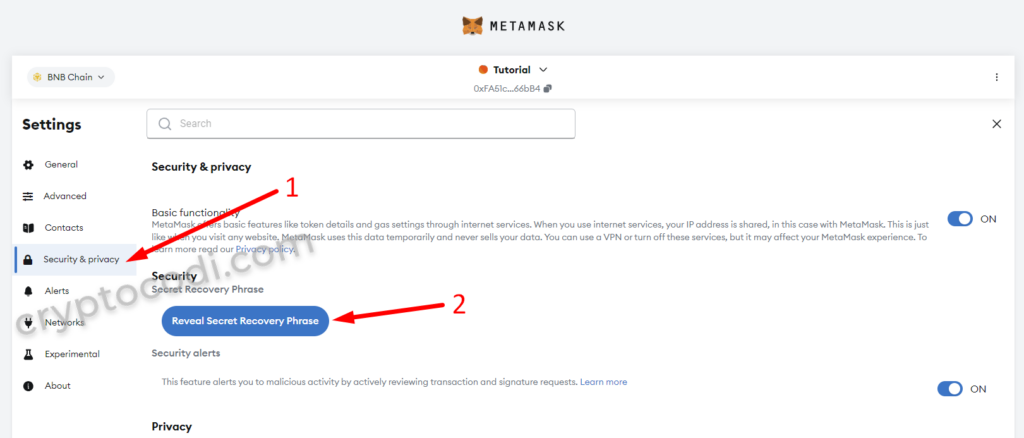
Скріншот 9.7 – MetaMask, експорт MEMO, налаштування, вкладка Безпека
Після вам також потрібно буде ввести пароль від гаманця (див. скрін 9.8)
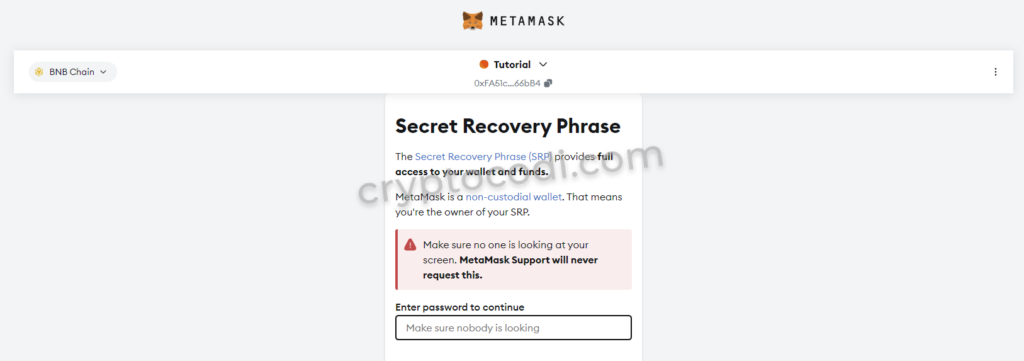
Скріншот 9.8 – MetaMask, експорт MEMO, підтвердження паролем
Далі запевніться, що ніхто не дивиться і зажміть кнопку (показана стрілкою на скріні 9.9), щоб відобразити seed-фразу.
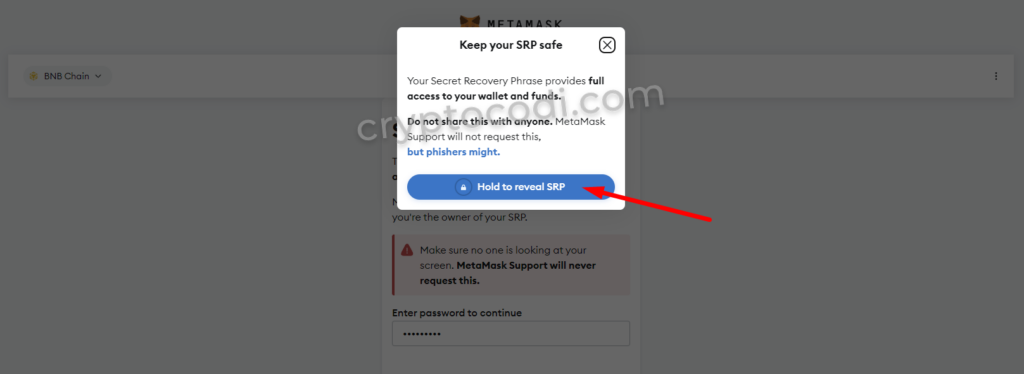
Скріншот 9.9 – MetaMask, експорт MEMO, відображення фрази
Розділ 10 – Імпорт (відновлення) гаманця
Тепер я покажу як імпортувати вже існуючий гаманець, а не створювати новий. Наприклад, ви перейшли з ПК на ноутбук і хочете відновити ваш існуючий гаманець, для цього після встановлення розширення на вітальній сторінці виберіть другу опцію – “Імпортувати існуючий гаманець” (див. скрін 10.1)
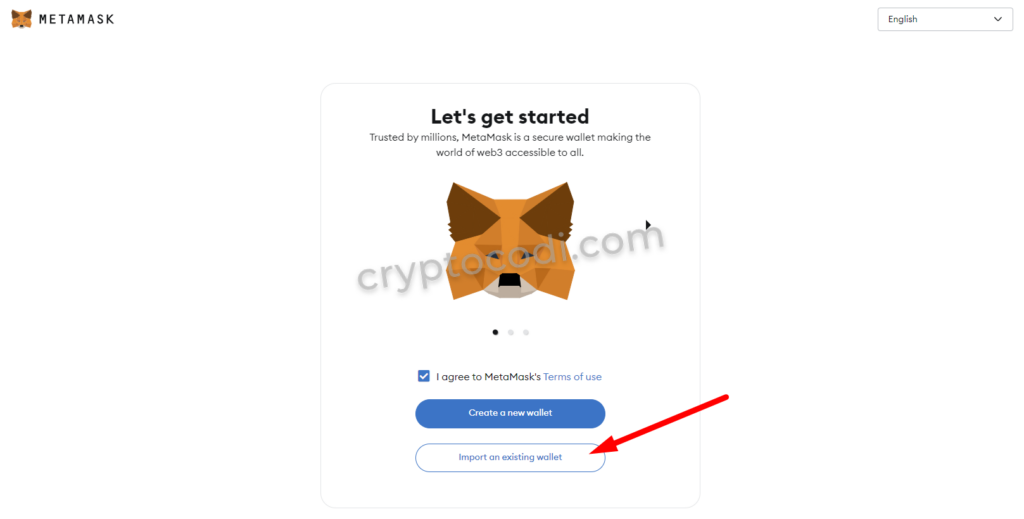
Скріншот 10.1 – MetaMask, імпорт гаманця
Далі виберіть MEMO і введіть фразу відновлення, яку ви зберегли (див. скрін 10.2)
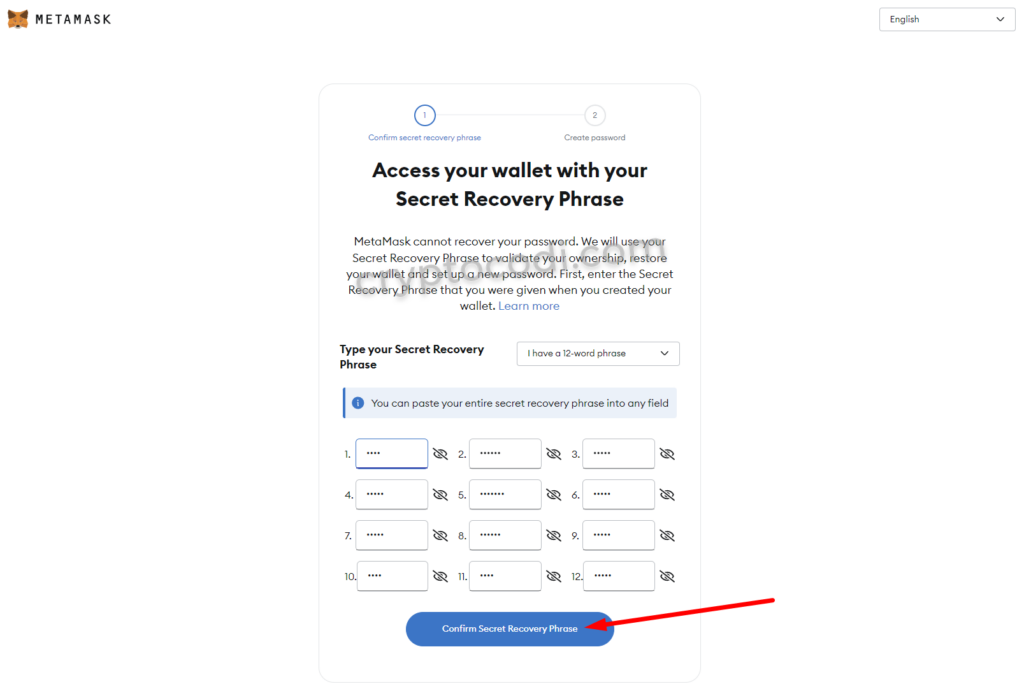
Скріншот 10.2 – MetaMask, підтвердження імпорту MEMO
На наступній сторінці введіть пароль від гаманця (див. скрін 10.3), який ви хотіли б використовувати. Нагадую що це локальний пароль і він ні з чим не синхронізується, тобто на кожному пристрої може бути зовсім інший пароль від гаманця, відновлення гаманця можливе тільки за MEMO чи приватним ключем (Private Key).
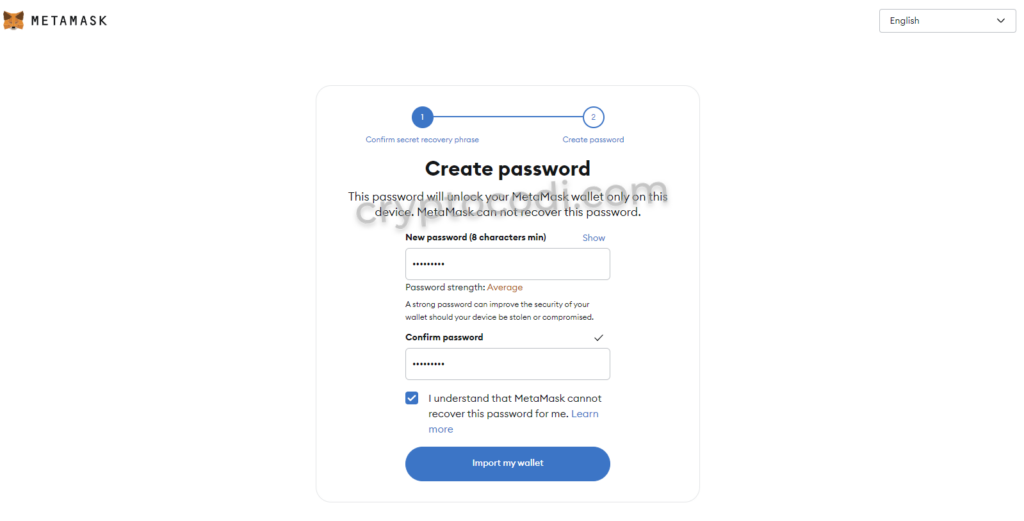
Скріншот 10.3 – MetaMask, імпорт гаманця, пароль імпортованого гаманця
На цьому все, ви імпортували свій гаманець (див. скрін 10.4)
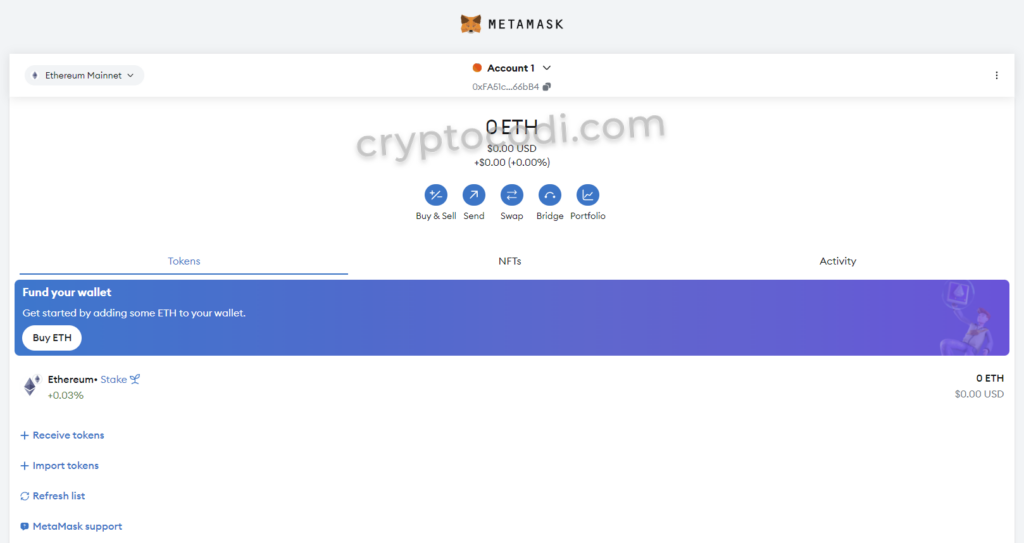
Скріншот 10.4 – MetaMask, імпорт гаманця, імпортований гаманець
Розділ 11 – Створення декількох гаманцій
Тепер я покажу як можна створити декілька адрес на одному гаманці MetaMask. Для цього нажміть на назву гаманця (див. скрін 11.1)
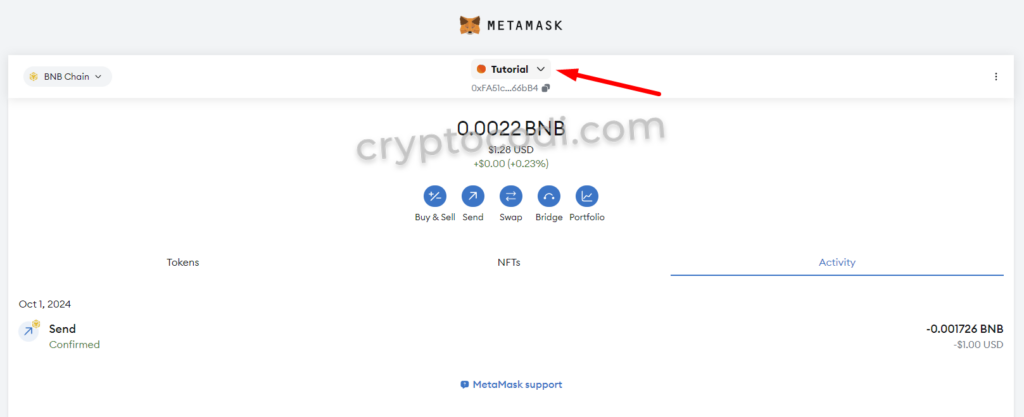
Скріншот 11.1 – MetaMask, створення декількох гаманців
Далі натисніть на кнопку “Додати акаунт чи холодний гаманець” (див. скрін 11.2)
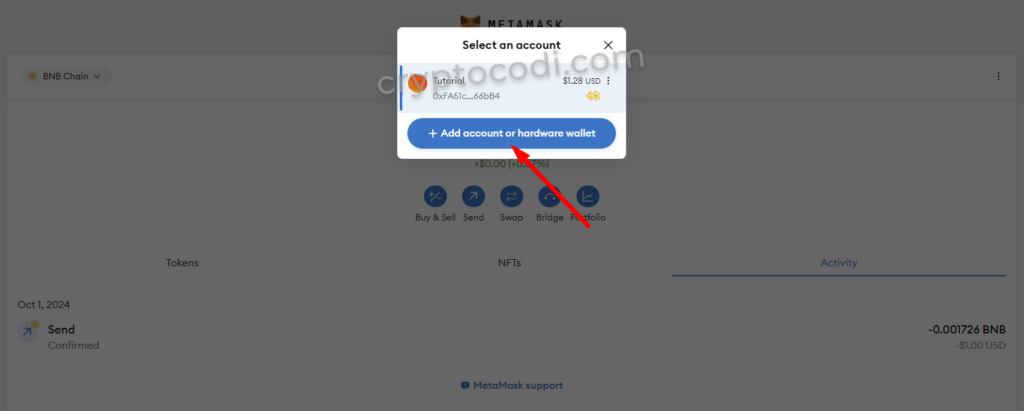
Скріншот 11.2 – MetaMask, створення декількох гаманців, додати акаунт (крок 1)
Тепер виберіть “Додати новий Ethereum акаунт” (див. скін 11.3)

Скріншот 11.3 – MetaMask, створення декількох гаманців, додати акаунт (крок 2)
Після, опційно, можете надати ім’я акаунту (див. скрін 11.4). За цим ім’ям ви будете ідентифікувати ваш додатковий гаманець.
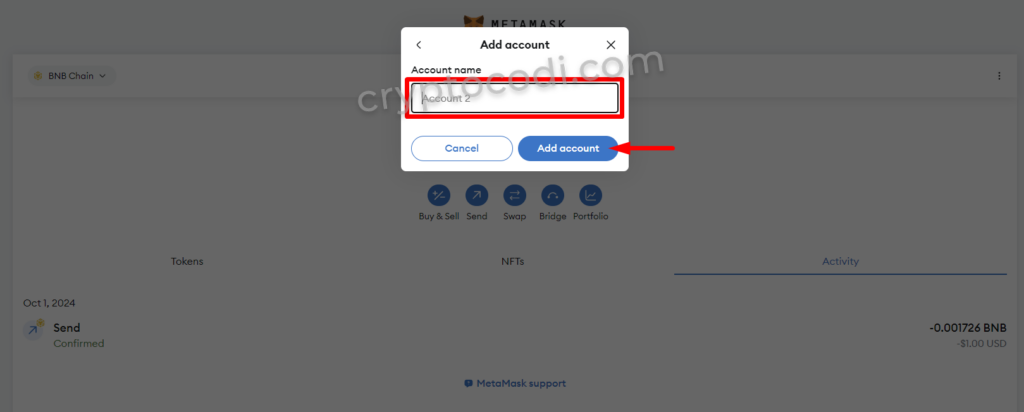
Скріншот 11.4 – MetaMask, створення декількох гаманців, додати акаунт (крок 3)
Після створення, ви можете перемикатись між своїми гаманцями, натиснувши на назву поточного акаунта (стрілка 1 на скріні 11.5) і копіювати адресу поточного гаманця (стрілка 2 на скріні 11.5)
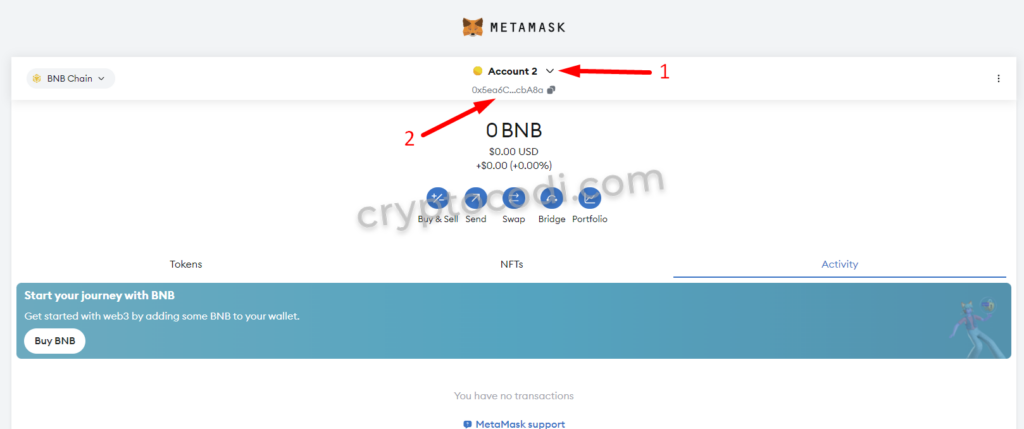
Скріншот 11.5 – MetaMask, створення декількох гаманців, новий акаунт створено
Автор – t.me/cryptocodi
На цьому все, якщо у вас виникли якісь запитання, звертайтесь в наш Telegram чат – t.me/+7HQEraVgW0xmYjMy