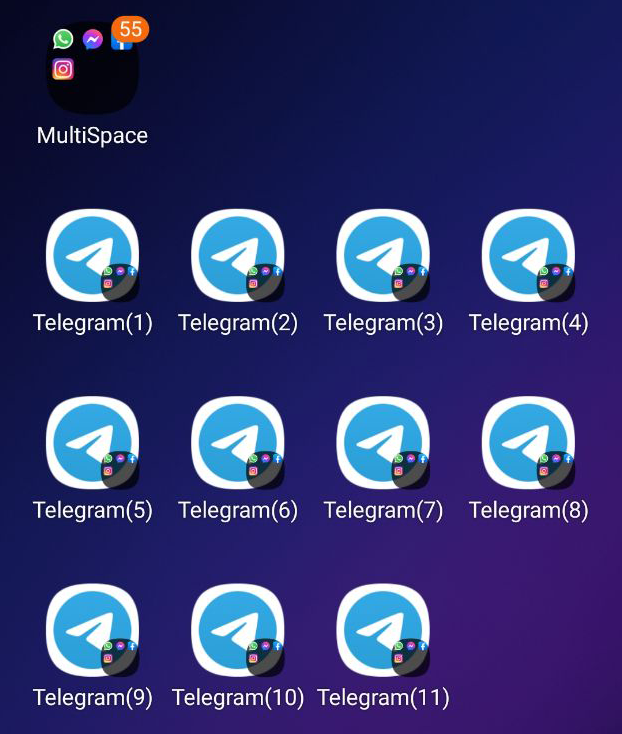Всі однозначно чули про NOT і навіть не потрібно сильно забігати назад, ТГ бот DOGS з дейлі стріків (просто заходячи щодня в бота) можна було назбирати 40 000 $DOGS (≈40$ по поточному курсу) на один акаунт, а уявіть в вас було б 20 акаунтів, це вже біля 800$ за два тижня роботи. Тому Telegram ферма актуальна, як ніколи.
Дисклеймер
Весь матеріал викладений в даному гайді – це суто інформація для ознайомлення. Я не закликаю нікого ні до яких дій, а просто ділюсь своїми знаннями.
Вступ
Наразі все популярнішими стають ТГ тапалки/боти в Телеграм і ферма потрібна як ніколи. Звичайно вищеописане далеко не єдине застовування переваг ферми, ви можете вибивати вайтлісти проектів, робити собі рефералів і багато іншого. Навіть якщо мета ТГ ботів і тапало пройде, ферма нікуди не дінеться і її можна буде застовувати для мультиакінгу інших активностей, тому я вважаю якщо і створювати ферму Telegram, то зараз саме час.
Якщо ви думаєте що доведеться витрачати багато грошей на номери чи це історія тільки для хайбанків, це совсім не так. Міні-ферму на 10-15 акаунтів може дозволити собі майже кожен, а це вже 50$ з 10 акаунтів навіть якщо на 1 акаунт роздадуть мізерні 5$.
Також, варто зазначити, що це не ферма для спам розсилок чи т.п, Телеграм від такого скорш за все відлетить, це суто ферма під те, щоб заходити в канали, ТГ ботів і т.п, під такі активності прогрівати її не потрібно.
Вимоги
Почнемо з вимог, тобто що вам потрібно для створення Telegram ферми.
- Номери телефонів (це може бути як eSIM, так і фізична SIM-карта). Як створити ферму номерів на eSIM я писав тут.
- Біля 4$ на один номер (це якщо робити через eSIM). Рахуйте кожен для себе, наприклад, затрати на x10 акаунтів будуть приблизно 40$, створюйте стільки акаунтів, скільки фінансово комфортно. І ні, номери не потрібно буде щомісяця поповняти, детальніше в моєму гайді.
Розділ 1 – Реєстрація Telegram
Звичайно спочатку вам потрібно зареєструвати сам Telegram, я рекомендую робити це саме через додаток з телефона, де у вас eSIM, на яку ви збираєтесь реєструвати. Інколи зауважував що можуть бути проблеми якщо з іншого телефона чи взагалі не з додатка, буває код просто не приходить, а коли на той самий телефон, де eSIM проблем не було (але це не точно).
Заходите в Телеграм -> Налаштування (див. скрін 1.1)
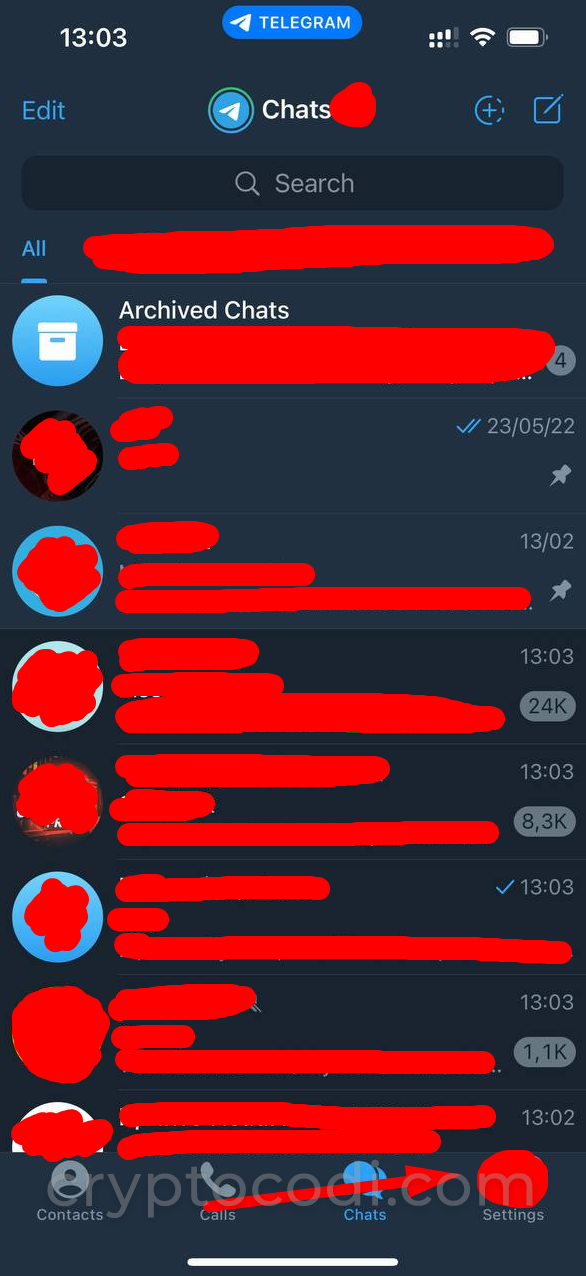
Скріншот 1.1 – Telegram ферма, реєстрація Telegram, налаштування
Далі “Add Account” (див. скрін 1.2)
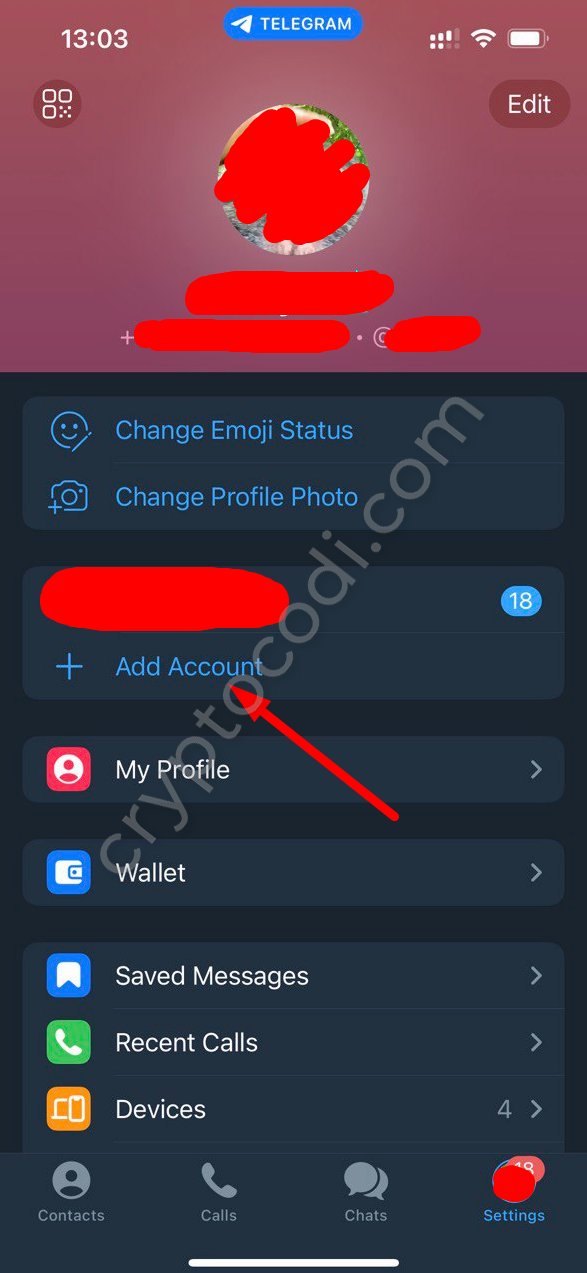
Скріншот 1.2 – Telegram ферма, реєстрація Telegram, додати новий акаунт
Потім обов’язково вимикаєте “Sync Contacts” (синхронізацію контактів) (див. скрін 1.3)
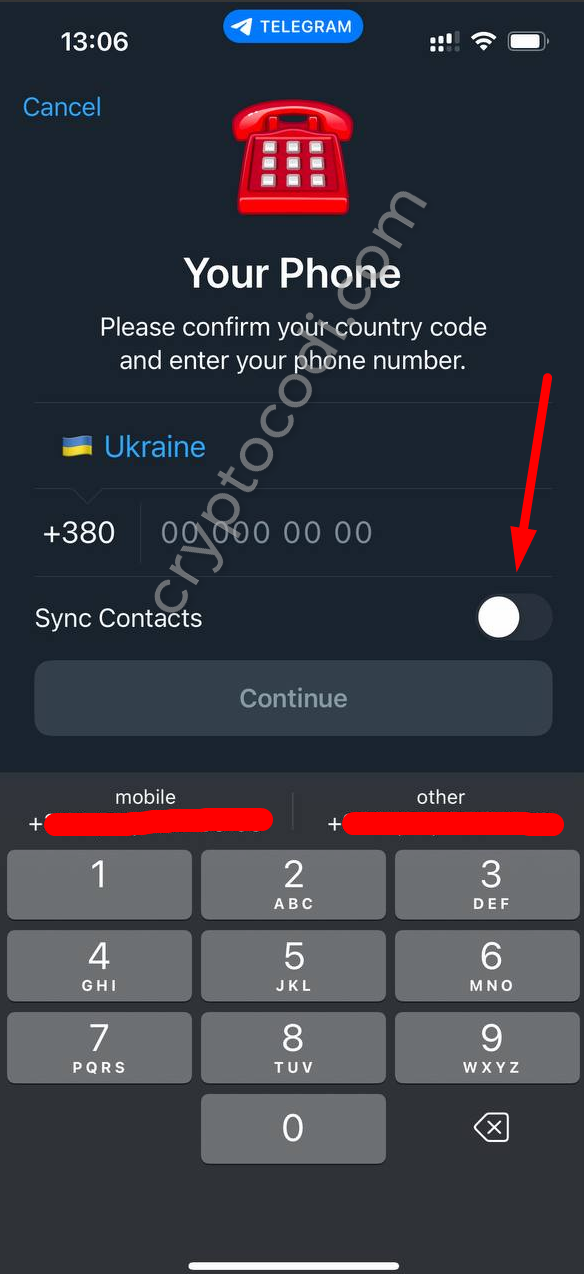
Скріншот 1.3 – Telegram ферма , реєстрація Telegram, вимкнення синхронізації контактів
Тепер переключаєтесь на eSIM, з якої плануєте реєструвати новий Telegram (як це зробити писав тут)
Вводите номер eSIM, нажимаєте “Continue” (продовжити) і перевіряєте номер (див. скрін 1.4)
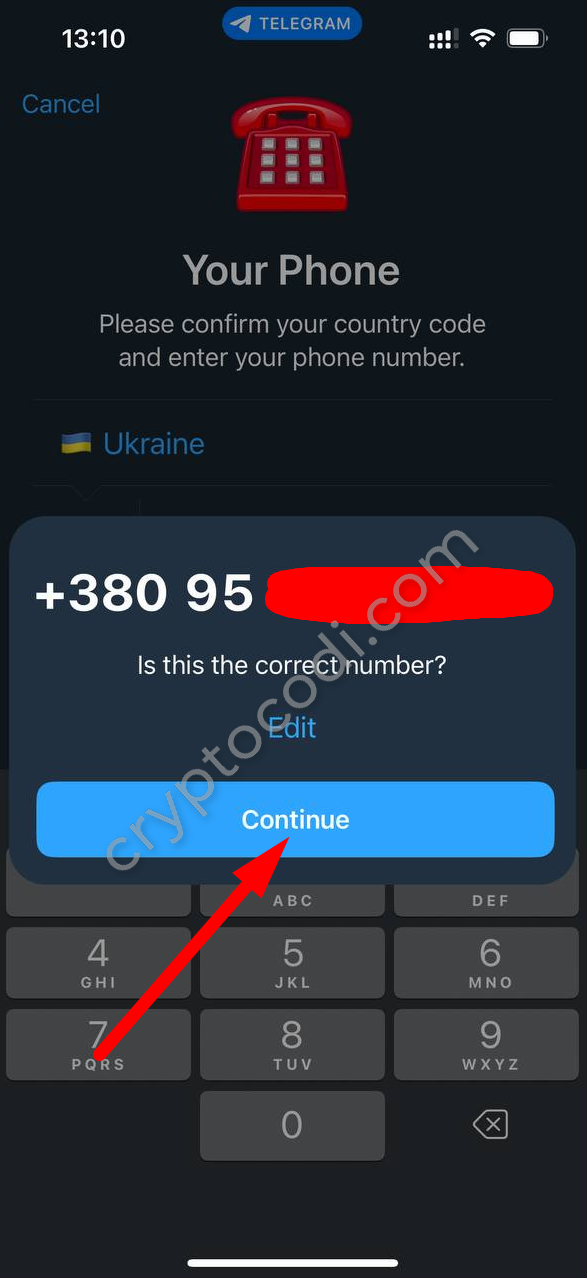
Скріншот 1.4 – Telegram ферма, реєстрація Telegram, перевірка введення номера
Далі чекаєте на SMS і вводите код з SMS (див. скрін 1.5)
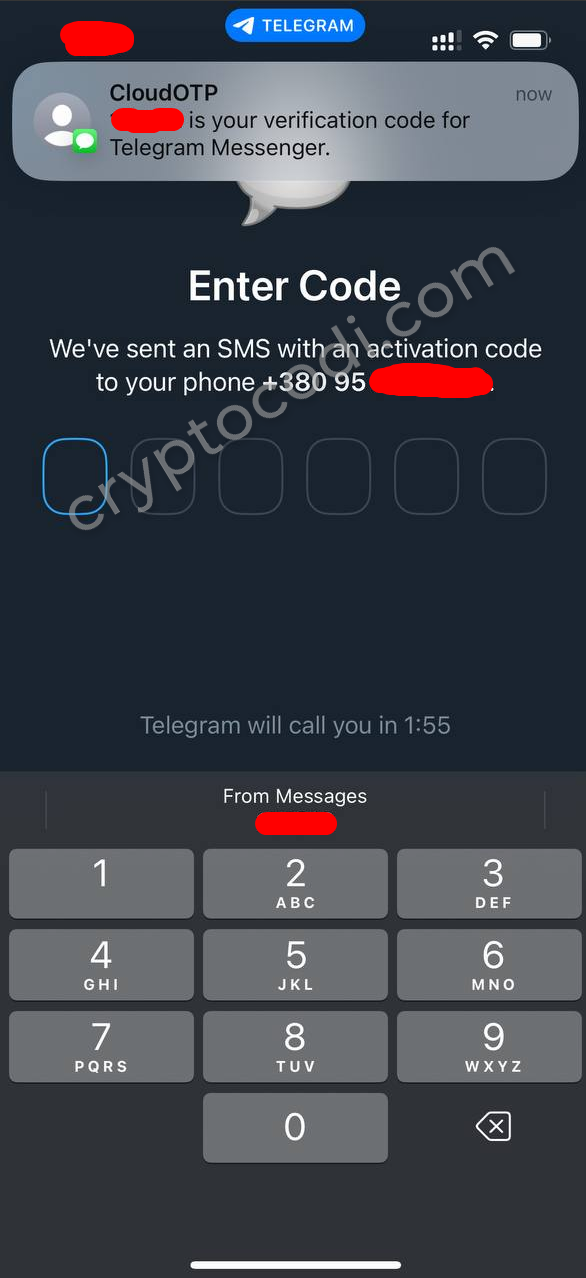
Скріншот 1.5 – Telegram ферма, реєстрація Telegram, підтвердження номера телефона
Тепер вводите імя акаунта (не обов’язково це має бути саме ім’я), можна написати, наприклад, “arbyzer” або “Schmidt” або любе інше, яке вам до вподоби і не порушує правил Telegram, наприклад я введу CRYPTOCODI (див. скрін 1.6). Вводите ім’я і продовжуєте.
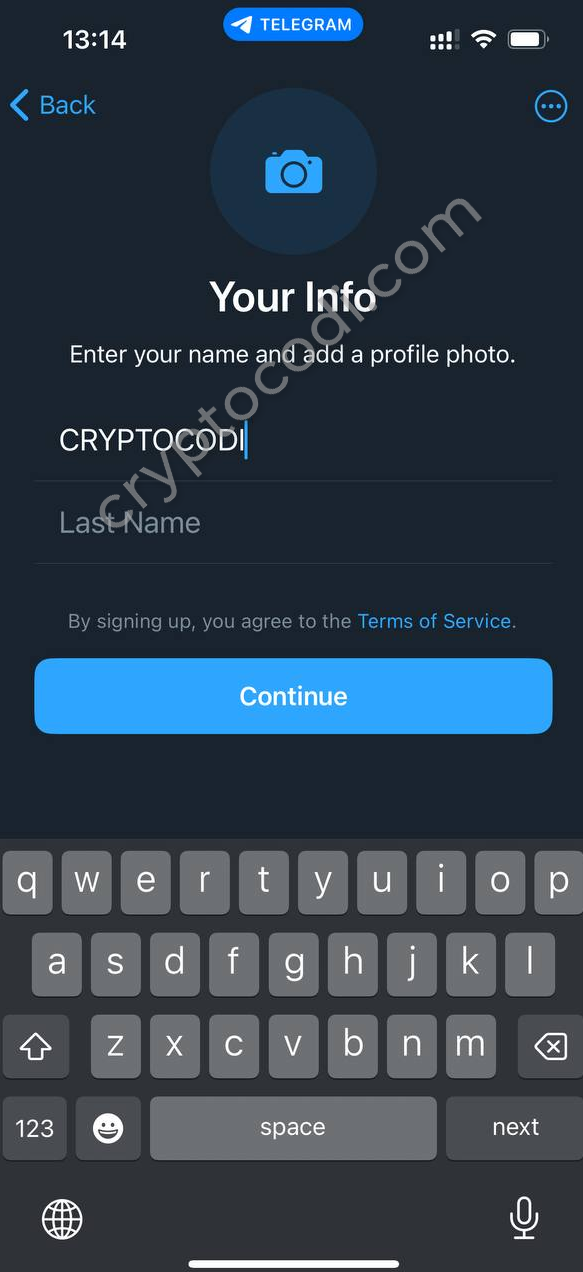
Скріншот 1.6 – Telegram ферма, реєстрація Telegram, введення імені акаунта
Все, вітаю, перший крок зроблений, ви зареєстрували новий Telegram (скрін 1.7)
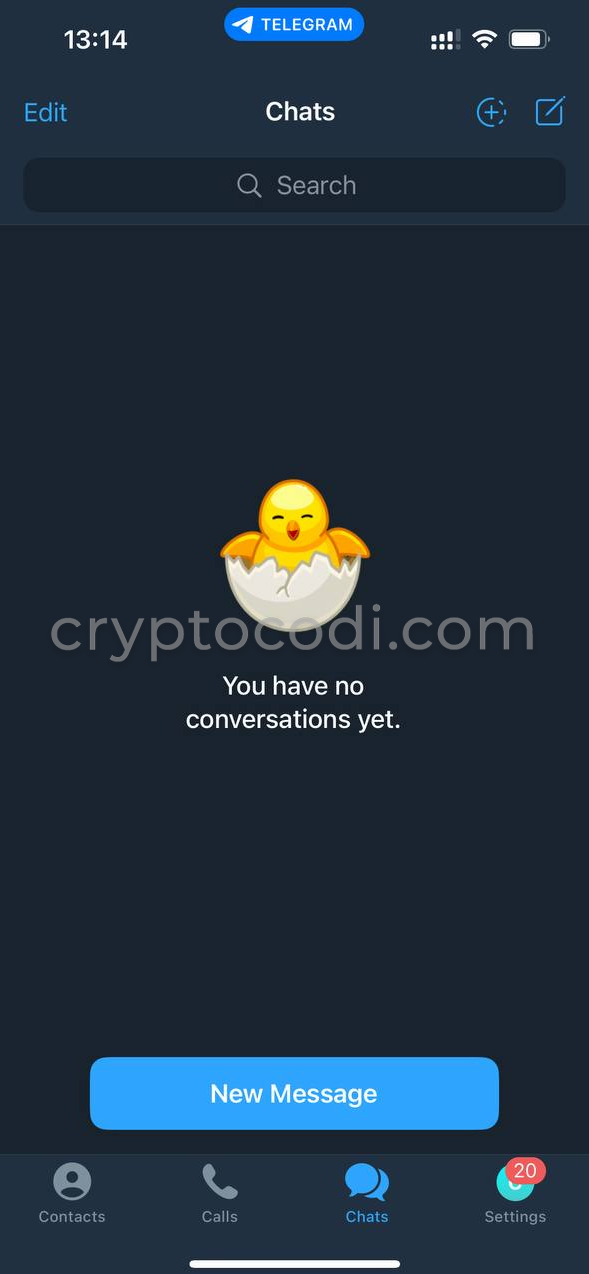
Скріншот 1.7 – Telegram ферма, реєстрація Telegram, акаунт створено
Розділ 2 – Встановлення Telegram Portable
Вам потрібно буде мати змогу зручно керувати 10, 20, 100 акаунтами Telegram і в цьому дуже допоможе Telegram Portable, є альтернатива з Telegram Web (де ви можете тримати 1 Telegram = 1 профіль браузера), але я розповім саме про реалізацію через портативну версію Телеграма.
Telegram Portable – це той же самий Telegram, тільки 1 папка = 1 додаток. Тобто 100 папок = 100 Телеграмів.
Ця папка може бути як у вас на диску ПК, так і на флешці. Можете придбати або віднайти якусь стару флешку суто під ферму. Один Телеграм займає близько 400-500 МБ на диску, тобто потрібно 30 акаунтів, значить у вас має бути хоча б 14 ГБ вільного місця і бажано мати запас 5-10 ГБ, тобто для прикладу з 30-ма акаунтами рекомендована мінімум 20ГБ.
Потрібна більше ферма, рахуйте під себе, дані для розрахунків я надав вище. В основному вам підійдуть флешки на 32/64/128 ГБ.
Тепер перейдемо до встановлення Telegram Portatable, качаєте додаток з офіційного сайту – desktop.telegram.org (див. скрін 2.1)
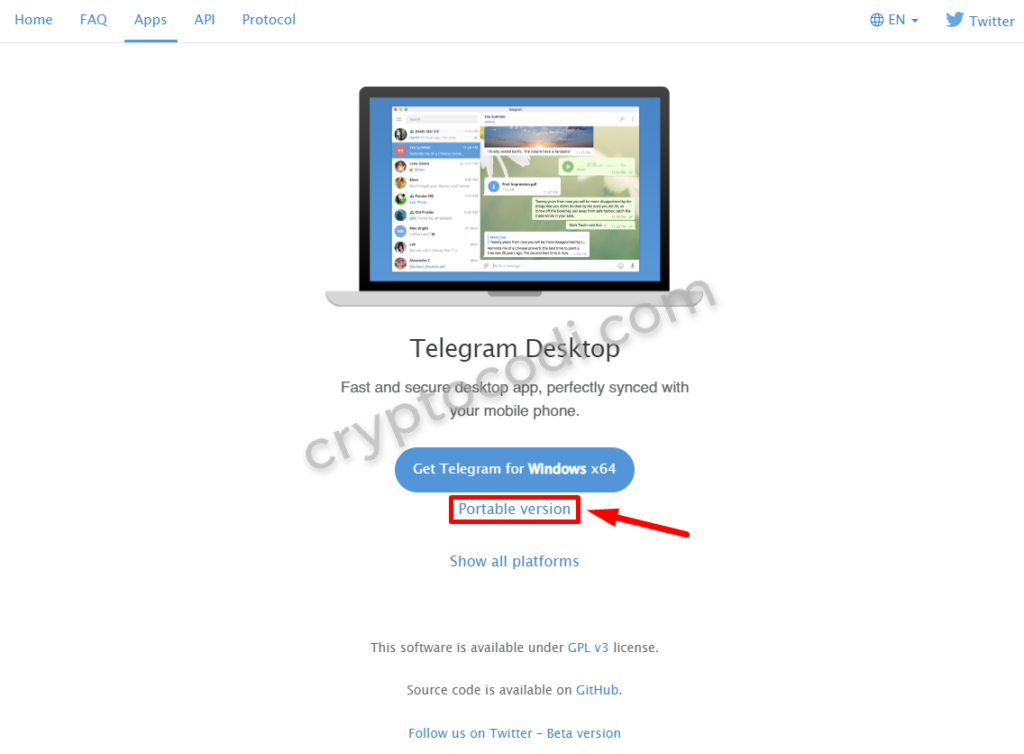
Скріншот 2.1 – Telegram ферма, завантаження Telegram Portable
Далі створюєте папку, де плануєте зберігати Телеграми і відразу закидаєте архів туди, розархівовуєте його і лишаєте тільки папку, архів можна видаляти (див. скрін 2.2)

Скріншот 2.2 – Telegram ферма, розархівований Telegram Portable
Далі завжди робите копію цієї папки, а НЕ логінимось в самій папці. Робимо копію, називаємо її, наприклад “Telegram1_номер” (див. скрін 2.3), останні цифри номера я замінив на “-“, ви ж можете повністю вказувати свій номер
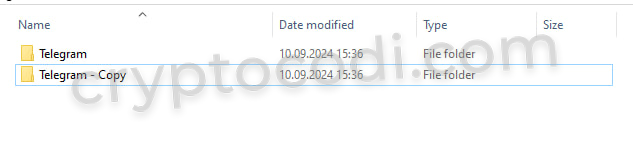
Скріншот 2.3 – Telegram ферма, копія Telegram Portable
Заходите в папку і відкриваємо Telegram (див. скрін 2.4).

Скріншот 2.4 – Telegram ферма, приклад назви акаунта
Тепер заходите в скопійовану папку (див. скрін 2.5), для гайда це буде “Telegram1_380957—–” і запускаєте файл “Telegram.exe”

Скріншот 2.5 – Telegram ферма, вміст папки Telegram Portable за замовчуванням
У вас відкриється повноцінний Telegram (див. скрін 2.6)
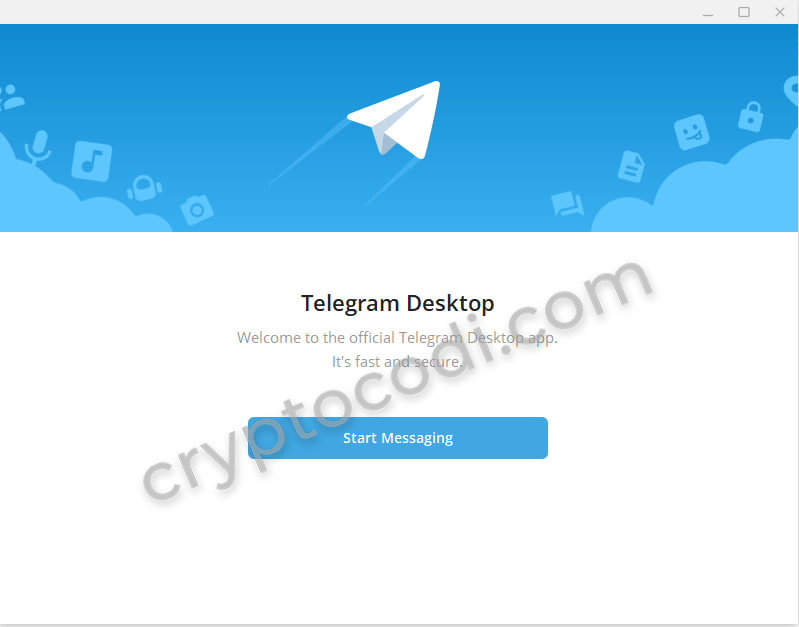
Скріншот 2.6 – Telegram ферма – Telegram Portable, запущений додаток
Розділ 3 – Вхід до Telegram Portable
Щоб залогінитись в щойно створений Телеграм, нажимаєте “Start Messaging”, у вас має з’явитись QR код (див. скрін 3.1)

Скріншот 3.1 – Створення Telegram ферми, логін в Telegram
Щоб по ньому ввійти, повертаємось на телефон, де зареєстрований Telegram, заходимо в налаштування -> пристрої (див. скрін 3.2)
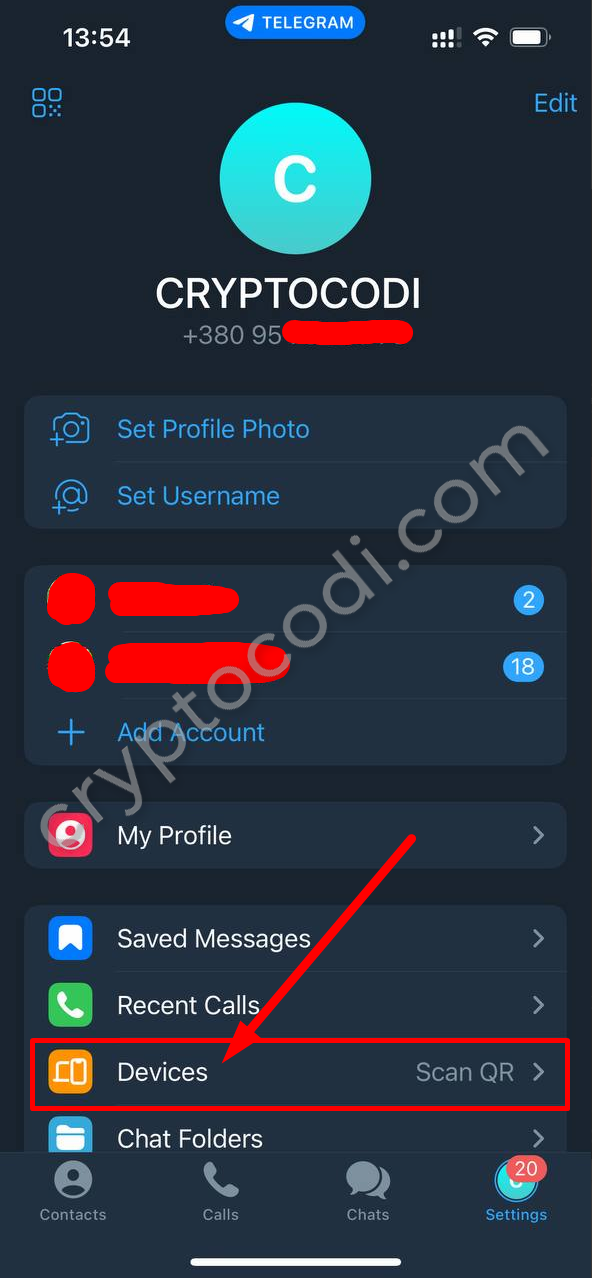
Скріншот 3.2 – Telegram ферма. вхід до Telegram Portable
Далі натискаєте “Link Desktop Device” (див. скрін 3.3) і скануєте QR код, який у вас висвітився на Telegram Portable.
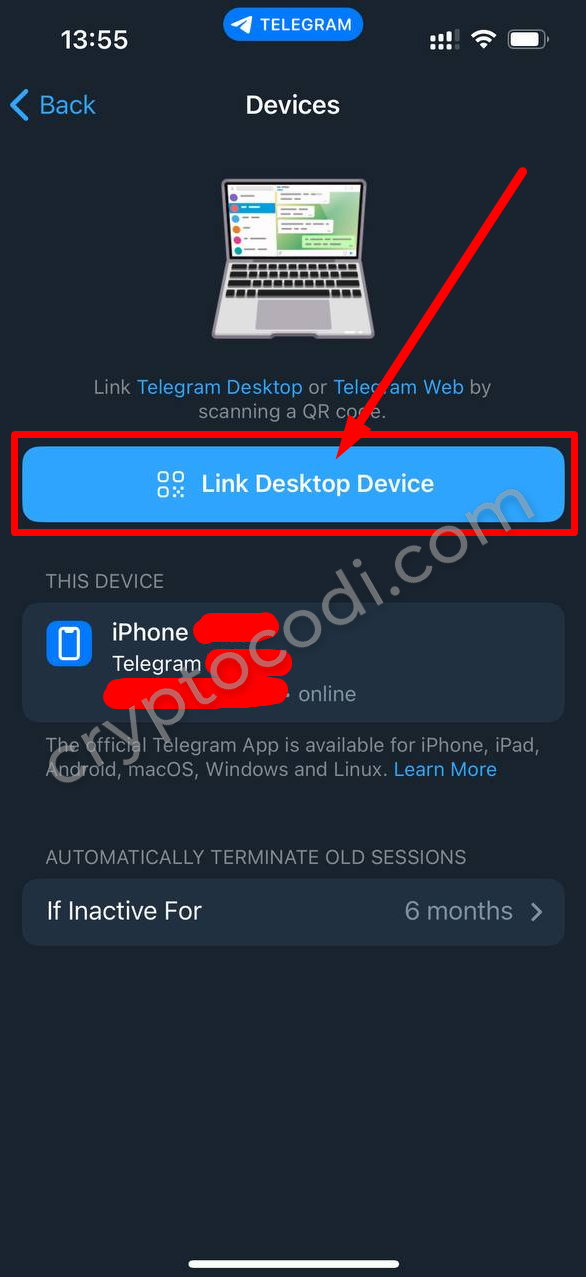
Скріншот 3.3 – Telegram ферма, вхід до Telegram Portable
Після ви ввійдете в новостроверний Telegram (див скрін 3.4)
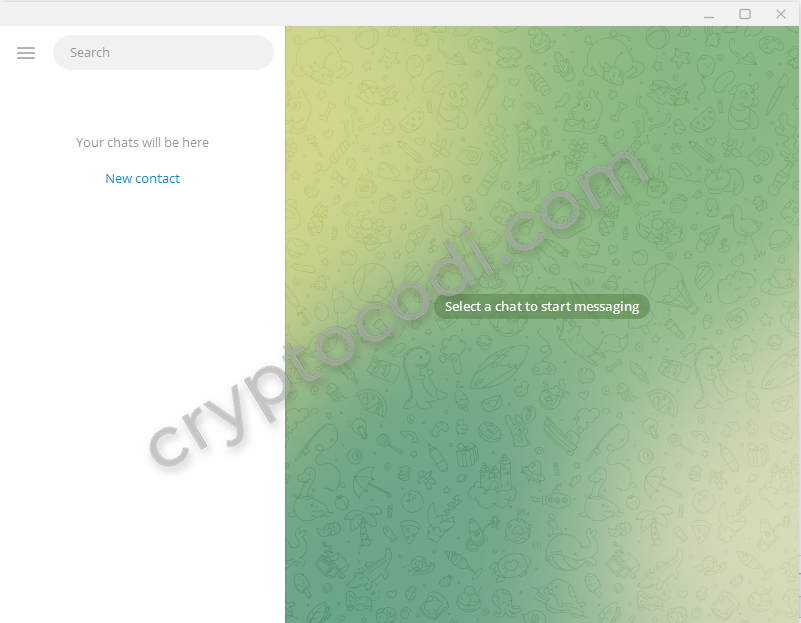
Скріншот 3.4 – Telegram ферма, успішний вхід в Telegram Portable
Тепер відразу можна переходити до наступного розділу.
Розділ 4 – Ввімкнення 2FA
Звичайно описані нижче дії не обов’язково робити, проте я рекомендую для вашої безпеки робити їх на кожному вашому Телеграмі. 2FA або двохфакторка – це ще один рівень захисту вашого Telegram, окрім просто номера чи відсканованого QR для входу у ваш акаунт потрібно буде додатково ввести пароль, можливо одного дня це вас врятує.
Подальші дії я буду описувати в Telegram Portable, проте, звичайно, їх можна робити і з телефона.
Для ввімкнення двох факторної авторизації зайдіть в Telegram Portable (див. скрін 4.1)

Скріншот 4.1 – Telegram ферма, налаштування
Далі “Privacy and Security” (див. скрін 4.2)
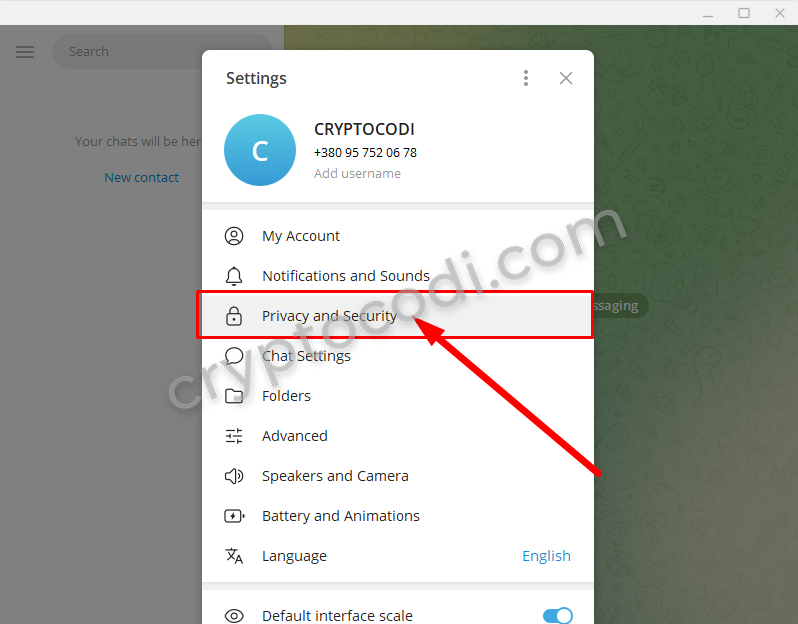
Скріншот 4.2 – Telegram ферма, Privacy and Security
Параметр Two-Step Verification (див. скрін 4.3)
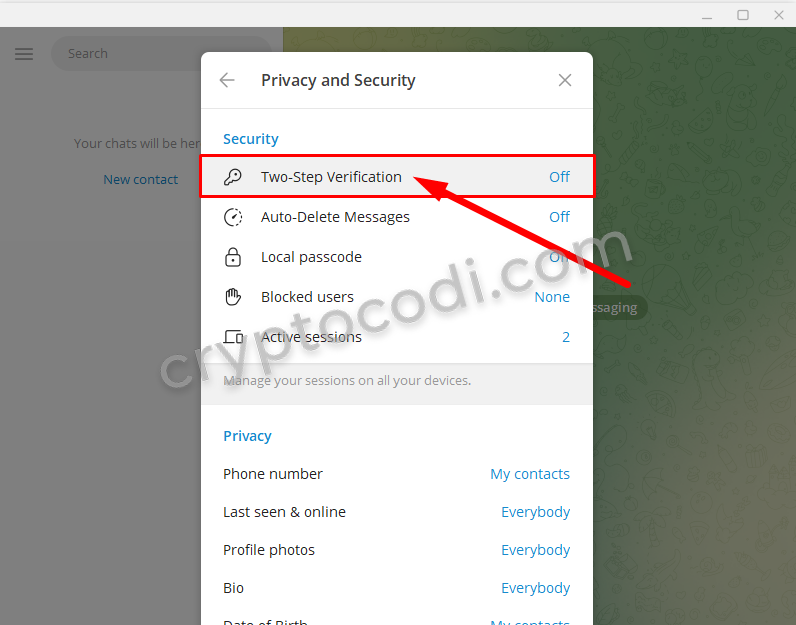
Скріншот 4.3 – Telegram ферма, 2FA auth
Тепер створюєте пароль, для цього нажимаєте на “Create Password” (див. скрін 4.4)
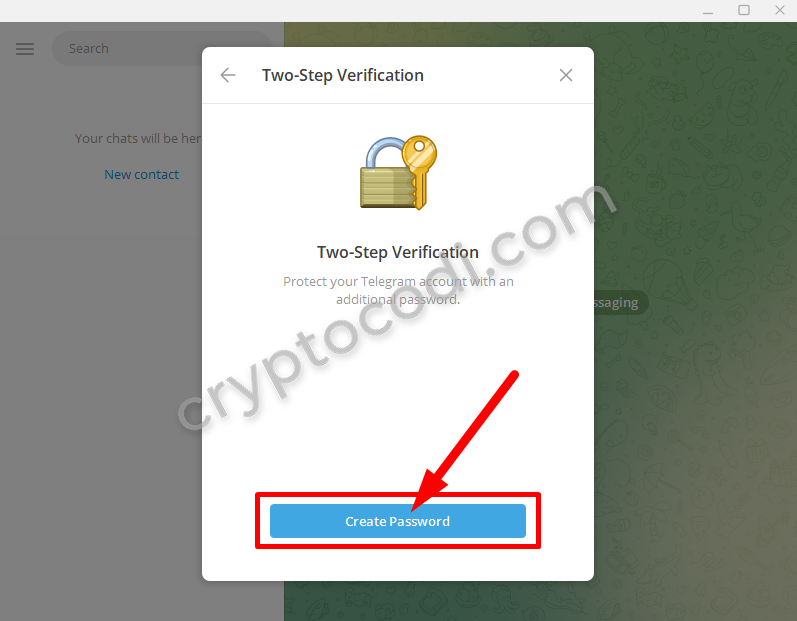
Скріншот 4.4 – Telegram ферма, створення пароля
Далі введіть підказку для пароля (див. скрін 4.5), яка допоможе вам його згадати чи знайти де ви його зберегли, звичайно це не має бути щось очевидне і бажано щоб зрозуміли тільки ви.
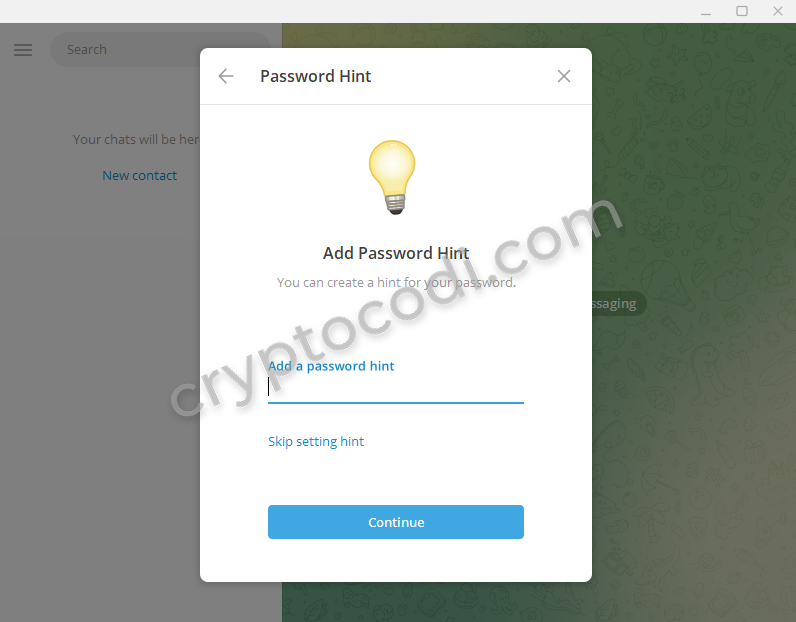
Скріншот 4.5 – Telegram ферма, 2FA auth, підказка для пароля
Тепер, за бажанням, можете додати резервну пошту (див. скрін 4.6), раджу додавати.
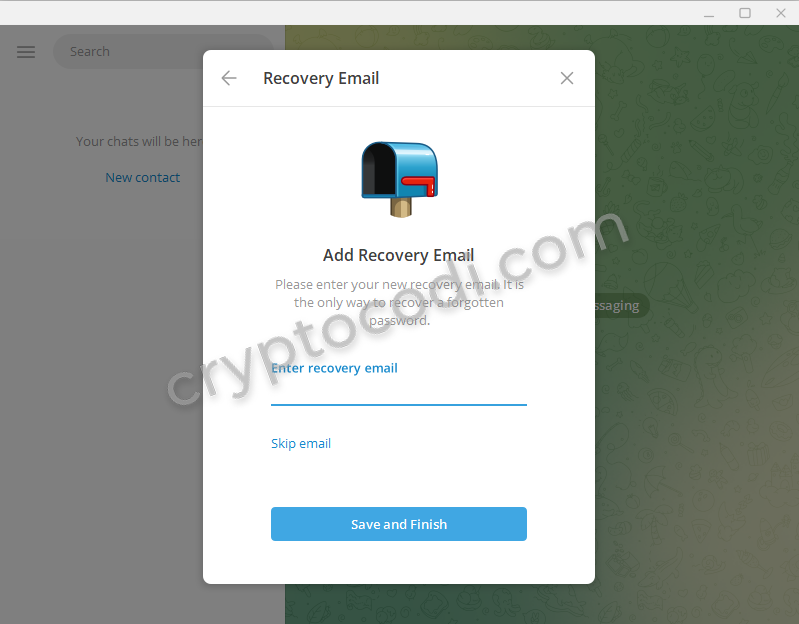
Скріншот 4.6 – Telegram ферма, 2FA auth, резервна пошта
Якщо ви вирішили прив’язувати резервну пошту (попередній крок), потрібно буде її підтвердити (див. скрін 4.7) за допомогою пароля, який прийде на вашу пошту.
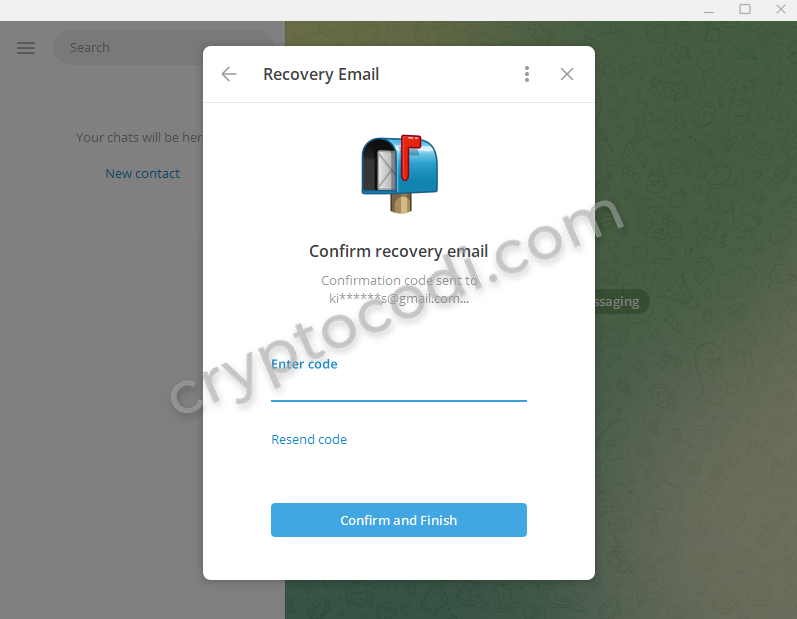
Скріншот 4.7 – Telegram ферма, 2FA авторизація, резервна пошта
Після успішного підвердження, двохфакторна авторизація на вашому акаунті включена (див. скрін 4.8), також прийде повідомлення від Telegram з підтвердженням, що двохфакторна аунтефікація на вашому акаунті увімкнена (див. скрін 4.9)
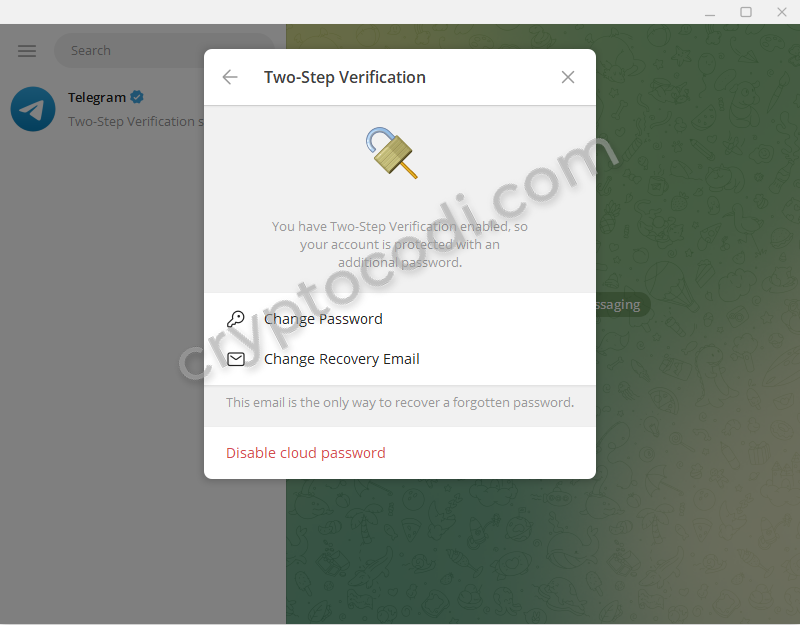
Сркіншот 4.8 – Telegram ферма, 2FA ввімкнене
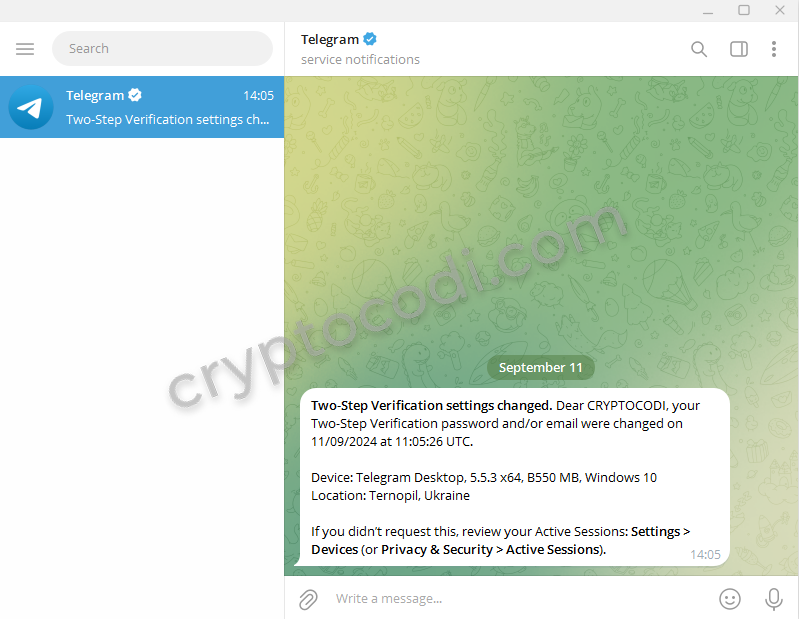
Скріншот 4.9 – Telegram ферма, 2FA, успішне підключення, повідомлення
Можливо, одного дня вона врятує ваш Telegram чи всю ферму, або просто спокійніше буде спати. Ну а ми рухаємось до наступного розділу.
Розділ 5 – Встановлення нікнейму Telegram
Рекомендую на кожному акаунті встановлювати ніки, наприклад акаунти без ніку не зможуть заходити в деякі боти чи для них вони будуть працювати не коректно, можуть бути ще певні потенційні проблеми коли потрібно буде брати участь в розіграшах чи т.п.
Щоб встановити нікнейм акаунта, знову заходите в “Settings” або “Налаштування” (див. скрін 5.1)
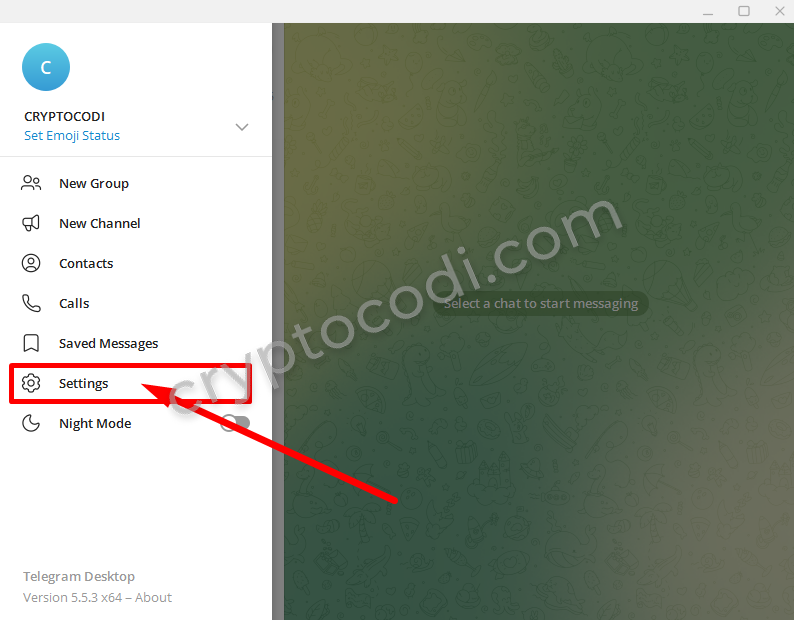
Скріншот 5.1 – Telegram ферма, налаштування
Далі вибираєте “Add username” (див. скрін 5.2)

Скріншот 5.2 – Telegram ферма, нікнейм акаунта
Вводите доступний нікнейм і натискаєте зберегти (див. скрін 5.3)
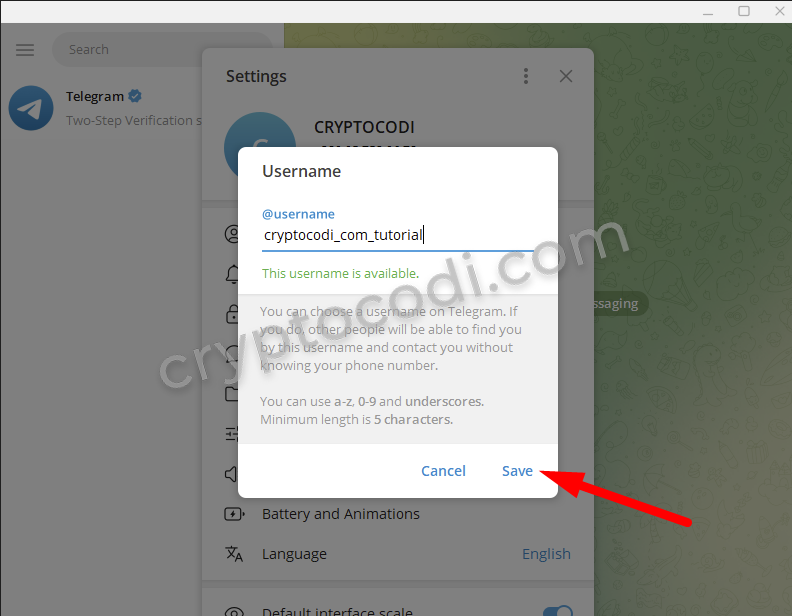
Скріншот 5.3 – Telegram ферма, нікнейм
Розділ 6 – (Опційно) Косметика акаунта Telegram
Кроки нижче є опційними, але все ж таки, рекомендується виконати їх, щоб акк виглядав більш “натурально”. Я про встановлення аватарки та текст в БІО акаунта.
Для того щоб встановити аватарку, зайдіть в “Налаштування” або “Settings” (див. скрін 6.1)
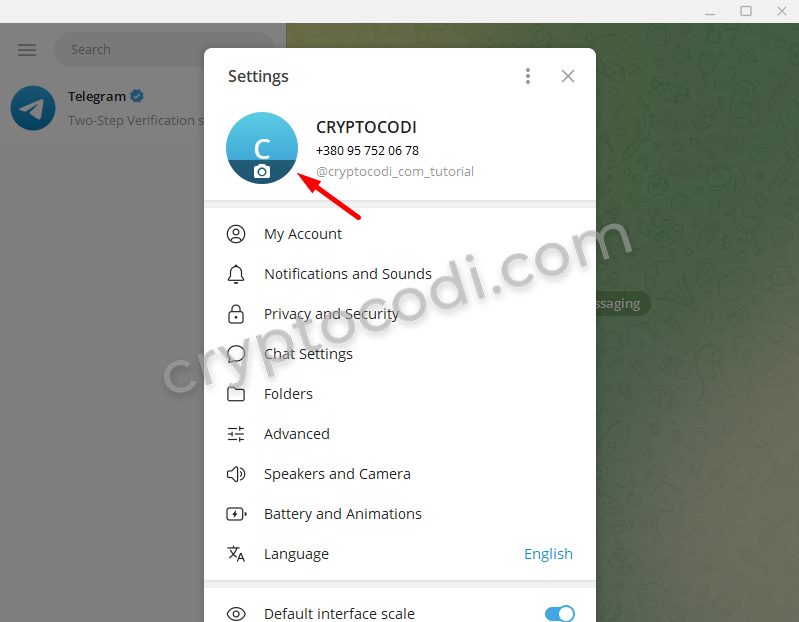
Telegram ферма – аватарка
Далі виберіть фото в спливаючому вікні і готово, у вашого акаунта тепер є аватар (див. приклад на скріні 6.2)
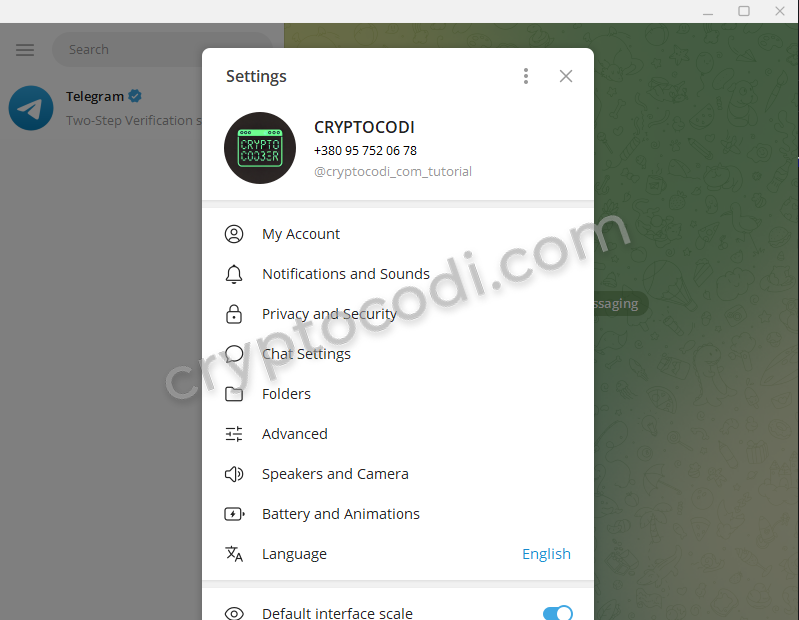
Скріншот 6.2 – Telegram ферма, Telegram, автарака профіля
Далі щоб додати опис в свій профіль, зайдіть в “My Account” і далі в самому верху можете ввести текст (див. скрін 6.3)
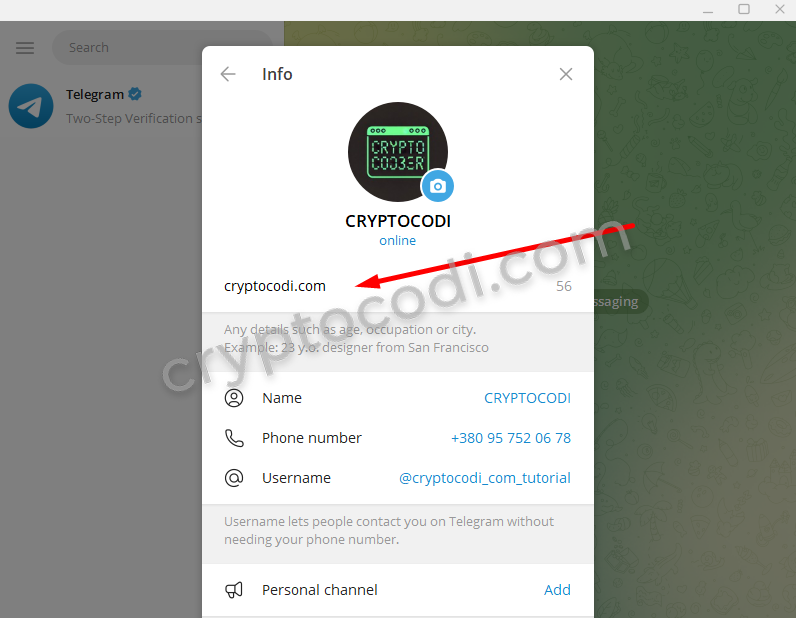
Скріншот 6.3 – Telegram ферма – Telegram, опис в БІО
Також, за бажанням для зручності і кращого сприйняття можете увімкнути темний режим (див. скрін 6.4)
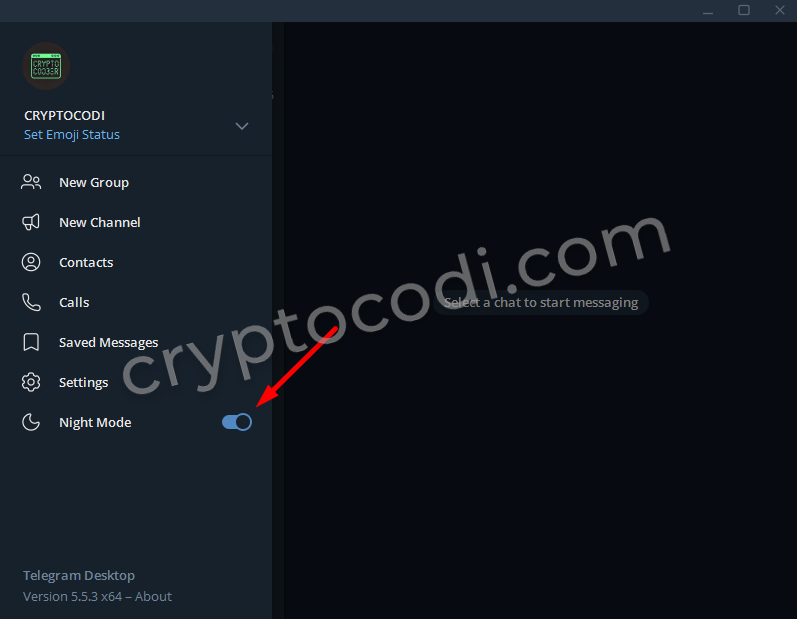
Скріншот 6.4 – Telegram ферма, Telegram, темний режим
Розділ 7 – 30 Телеграмів на одному телефоні
Я назвав цей розділ дещо неформально, щоб відразу відобразити його суть. Спосіб нижче допоможе тримати любу потрібну к-сть Телеграмів на вашому телефоні і зручно між ними переключатись. Єдине, вам бажано мати якийсь Android телефон, або шукати аналоги ні iOS.
Кожен додаток Telegram може містити в собі 3 Телеграма, як же нам розмістити, до прикладу 30 ? Дуже легко, можна клонувати додатки і в кожному клоні логінитись в потрібні вам Телеграми. Для цього є програма MultiSpace (див. скрін 7.1). Якщо не помиляюсь, вона платна, я не буду вам нічого рекомендувати, але ви знаєте що робити.
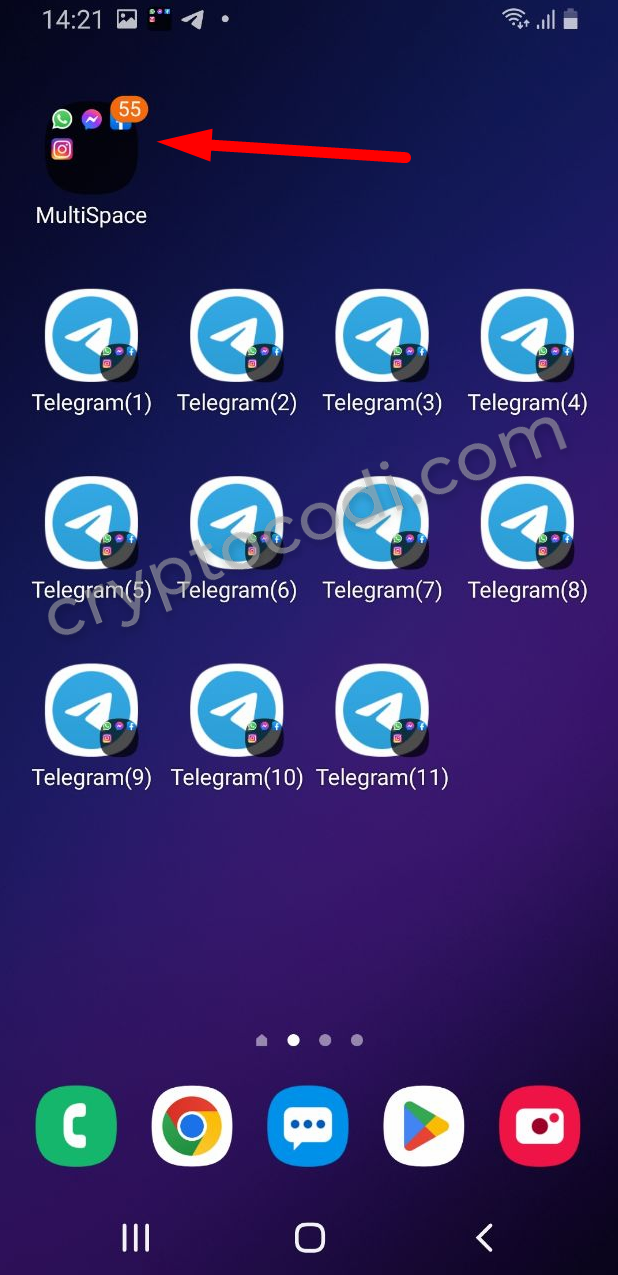
Скріншот 7.1 – Telegram ферма, MultiSpace
Щоб створити клон Телеграму, після встановлення MultiSpace заходите в додаток і нажимаєте на “плюс” внизу по центру (див. скрін 7.2)
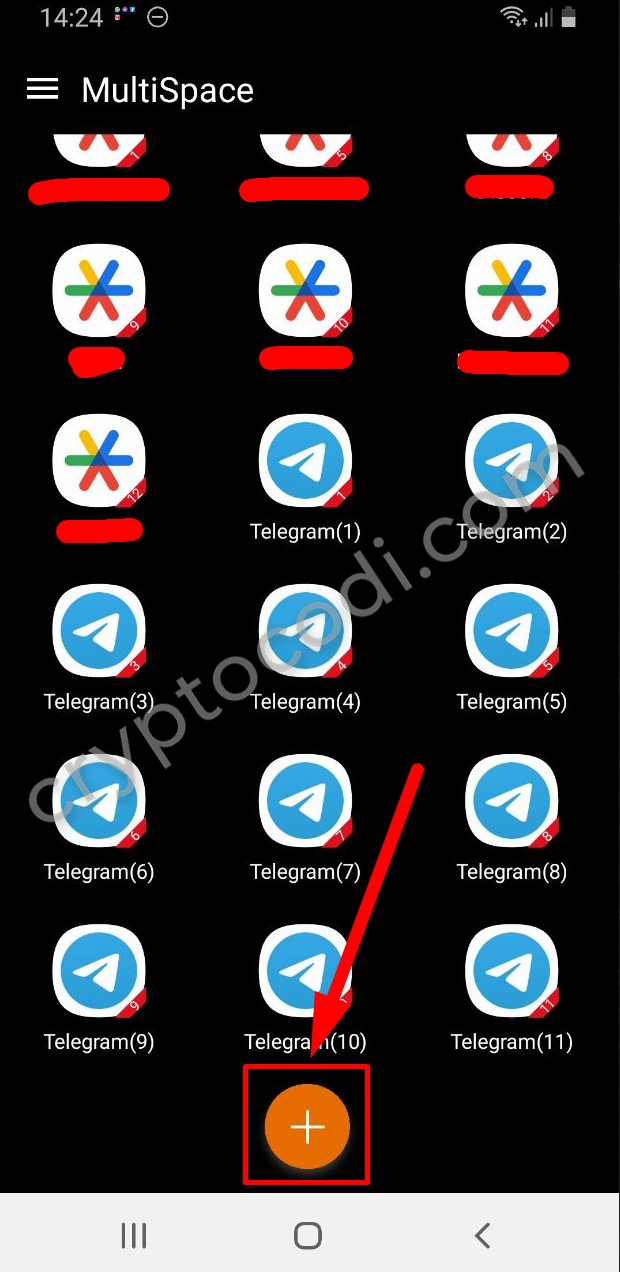
Скріншот 7.2 – Telegram ферма, MultiSpace, створити новий клон
Далі шукаєте додаток Telegram (біля його імені може бути відразу цифра). Якщо це перший клон, то буде 1, наприклад “Telegram(1)”, в випадку гайду це “Telegram (12)” (див. скрін 7.3)
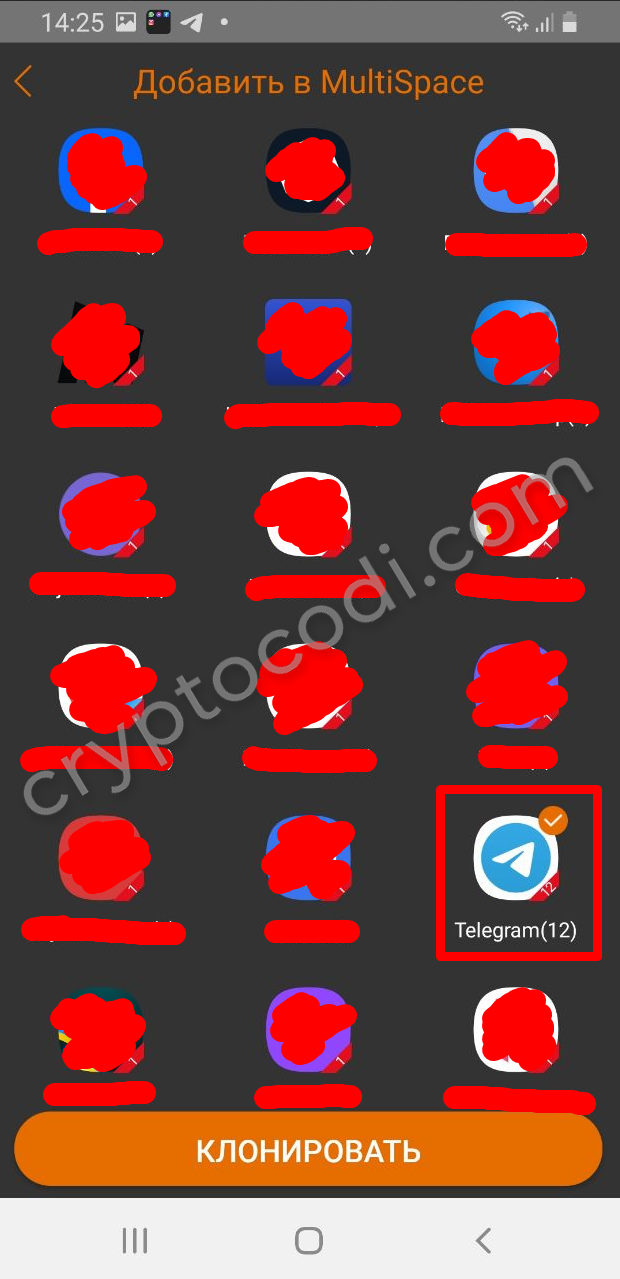
Скріншот 7.3 – Telegram ферма, MultiSpace, клонувати Telegram
Після того, як Telegram з’явився в самому MultiSpace, рекомендую для зручності відразу створити значок додатка (див. скрін 7.4)
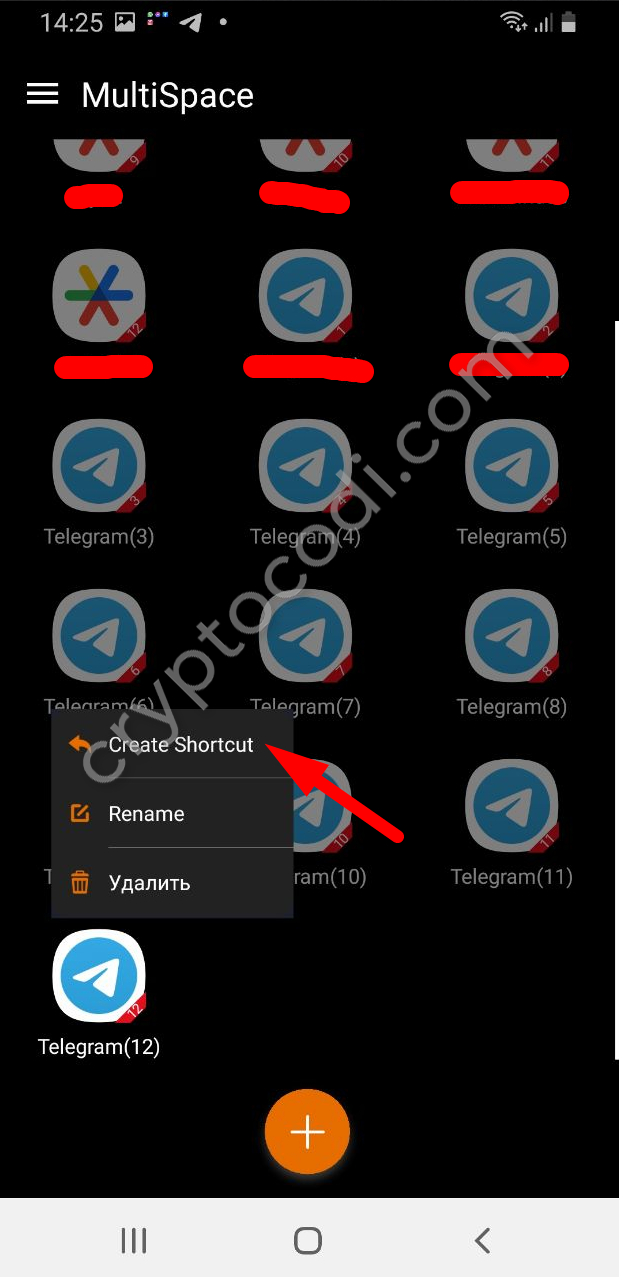
Скріншот 7.4 – Telegram ферма, MultiSpace, створення значка Telegram
Тепер новостворений Телеграм зявиться на робочому екрані вашого смартфона і можете його посунути в зручне місце (див. скрін 7.5) і надалі відразу заходити в Telegram через цей значок.
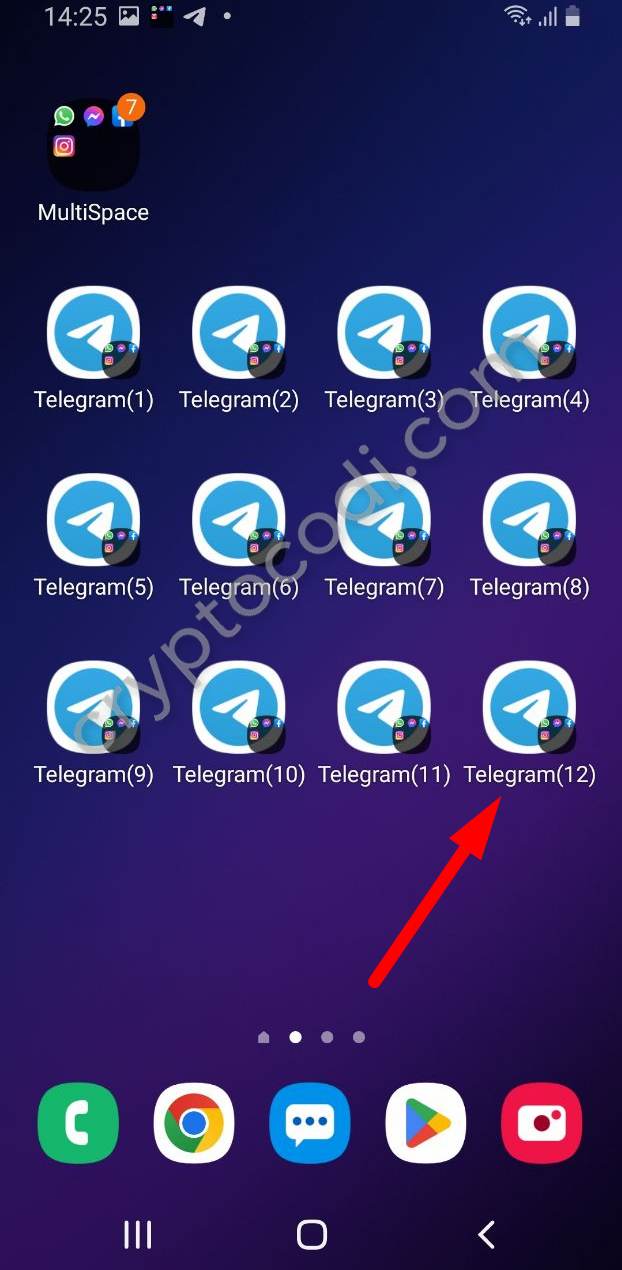
Скріншот 7.5 – Telegram ферма, MultiSpace, іконка нового Telegram
Тепер заходите в Telegram і логінитись як це вже робили до того (див. скрін 7.6)

Скріншот 7.6 – Telegram, MultiSpace, логін в Telegram
Все, тепер можете додавати по три телеграма в один клон (див. скрін 7.7) і робити стільки клонів, скільки вам потрібно.
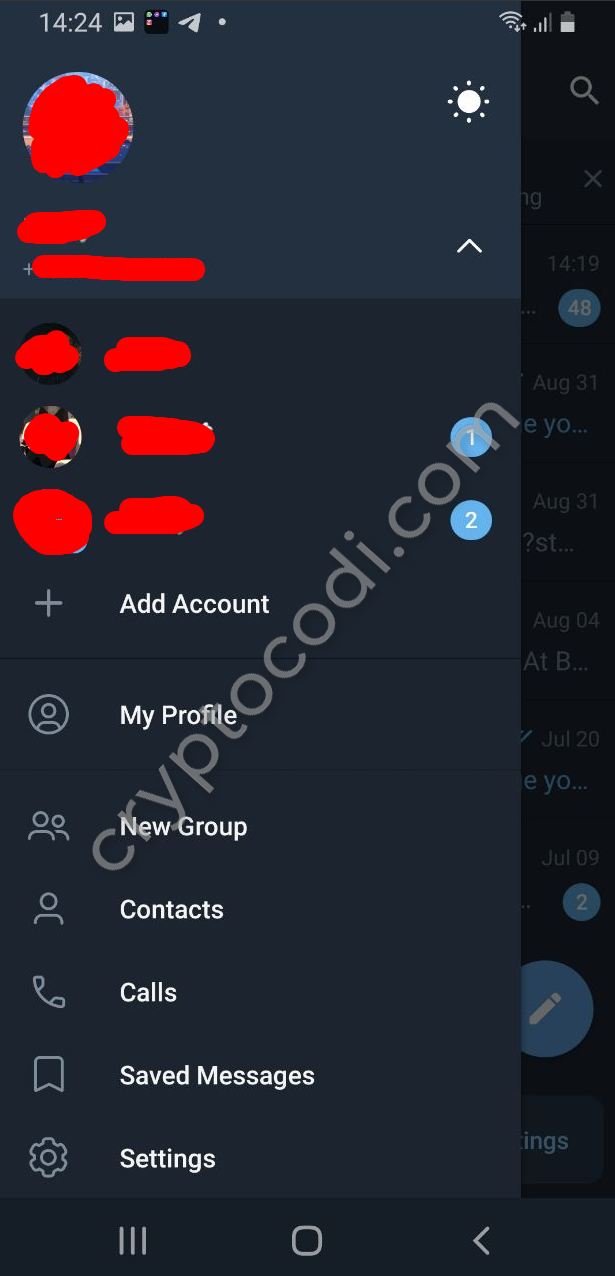
Скріншот 7.7 – Telegram, MultiSpace, 3 профіля в одному Telegram
Висновок
На цьому гайд по створенню Telegram ферми завершений. Якщо у вас будуть якісь питання, звертайтесь в наш Telegram чат.