Вступ
Для роботи софтів на Python, вам, звичайно, знадобиться сама мова, тобто потрібно встановити Python. В цьому гайді я детально розповім як встановити Python для Windows.
Корисні посилання
- Python www.python.org
Софти
- Софт для Telegram бота Blum – cryptocodi.com/blum-soft
Розділ 1 – Перевірка наявності Python
Перед тим, як ми перейдемо до встановлення, варто перевірити чи у вас вже немає встановленого Python, це можна зробити наступним чином:
Зайдіть в пошук Windows і введіть “cmd” (див. скрін 1.1)
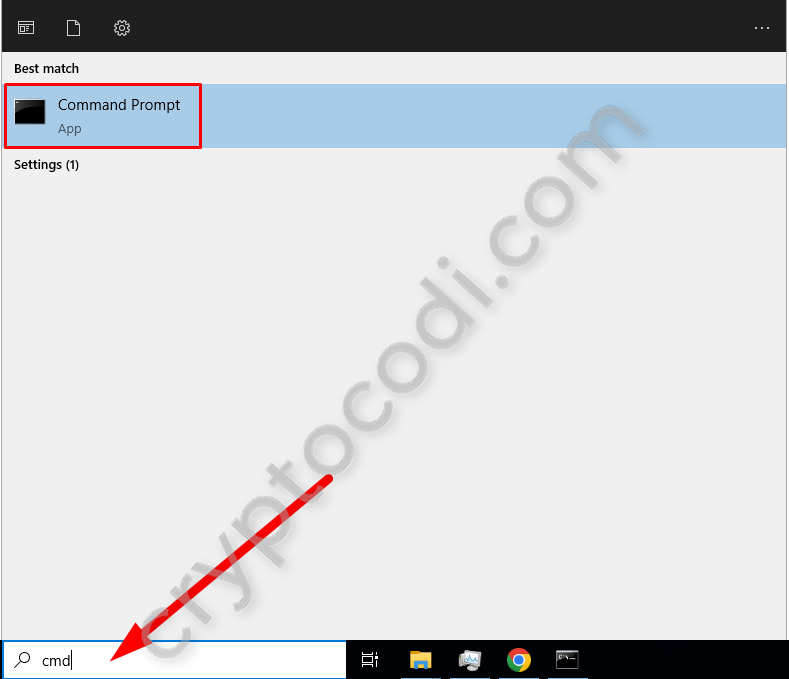
Скріншот 1.1 – Встановлення Python, відкриття командного рядку
Далі введіть в консоль “python” і натисніть “enter”, якщо у відповідь ви не отримаєте номеру версії (наприклад 1.2), а відповідь “‘python’ is not recognized as an internal or external command, operable program or batch file.” (див. скрін 2), значить у вас немає встановленого Python
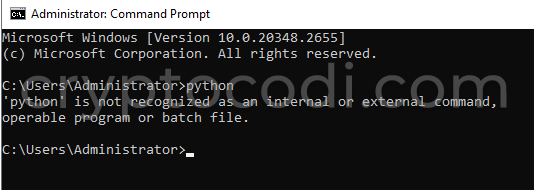
Скріншот 1.2 – Встановлення Python, перевірка наявності Python
Якщо ж у відповідь ви отримали версію (див. скрін 3), це означащ що Python вже встановлений і прописаний в PATH, тому від вас ніяких подальших дій не вимагається, можете відразу переходити до встановлення софта для Blum чи будь-якого іншого.
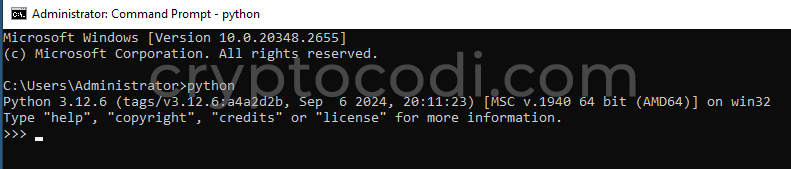
Скріншот 1.3 – Встановлення Python, перевірка версії (Python встановлений)
Розділ 2 – Встановлення Python на Windows
Завантажте інсталер Python з офіційного сайту – www.python.org (див. скрін 4)
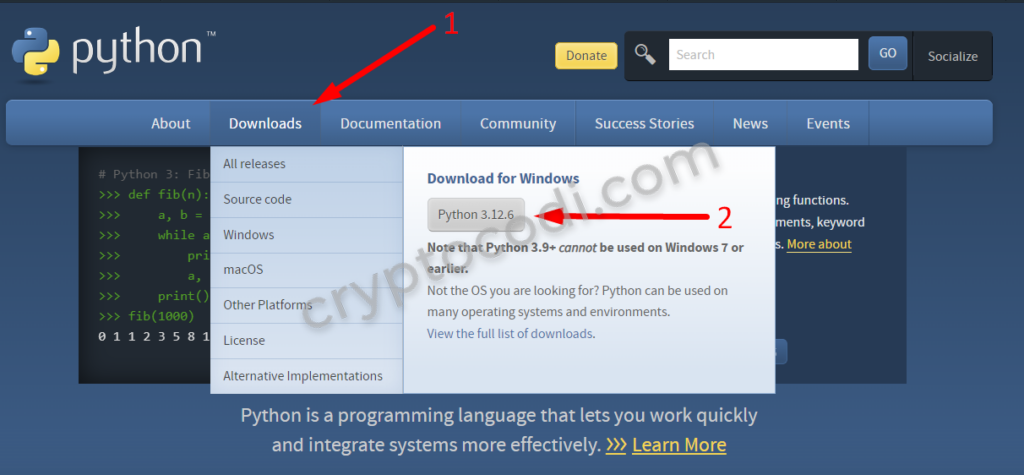
Скріншот 2.1 – Встановлення Python, завантаження інсталера
Після завантаження у вас повинен бути файл з назвою по типу “python-версія-розрядність”, наприклад “python-3.12.6-amd64” (див. скрін 5), запускайте цей файл

Скріншот 2.2 – Встановлення Python – відкриття завантаженого файлу
На першій сторінці відразу встановіть галочку біля пункту “Add python.exe to PATH” (див. скрін 6)
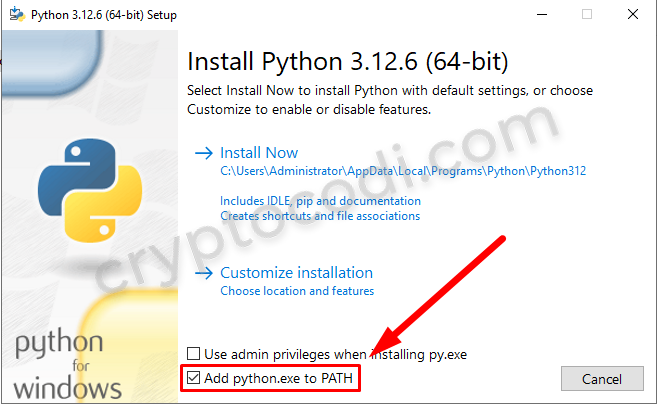
Скріншот 2.3 – Встановлення Python, додавання до PATH
Тепер можете починати встановлення, для цього нажимайте на “Install Now” (див. скрін 7)
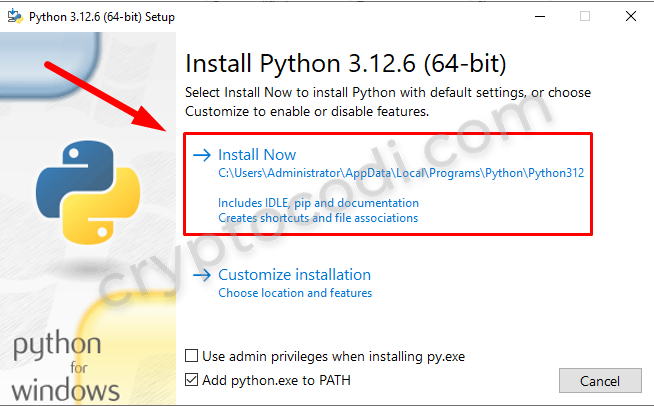
Скріншот 2.4 – Встановлення Python, встановлення (Install Now)
Почнеться процес встановлення (див. скрін 8), очікуйте його завершення
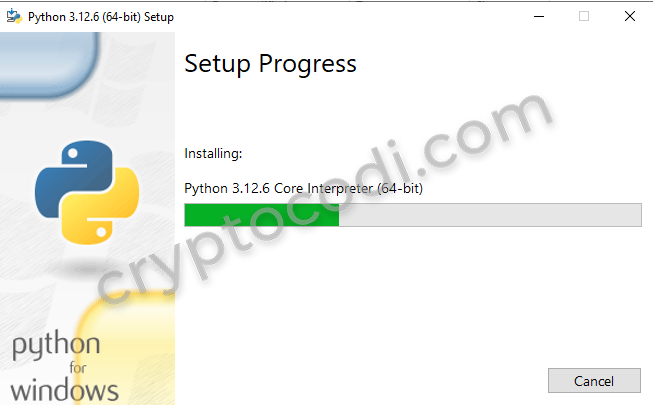
Скріншот 2.5 – Встановлення Python, процес встановлення
Після завершення можете закривати вікно (див. скрін 2.6)
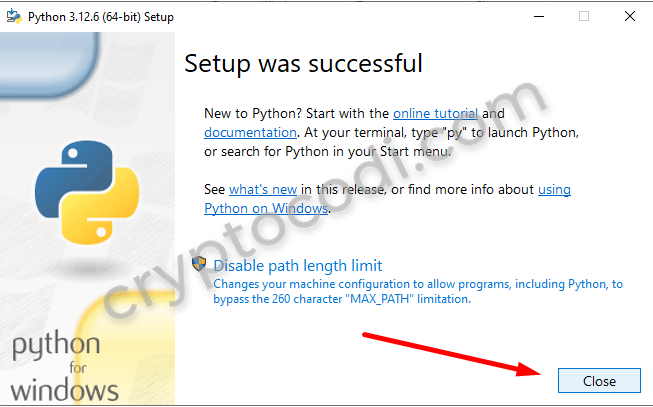
Скріншот 2.6 – Встановлення Python, завершення встановлення, close
Розділ 3 – Перевірка встановлення Python
Після успішного встановлення, можете перевірити чи все встановилось командою в консолі:
pythonЯкщо все зроблено правильно, ви побачите поточну версію Python і зайдете в консоль Python (див. скрін 10)
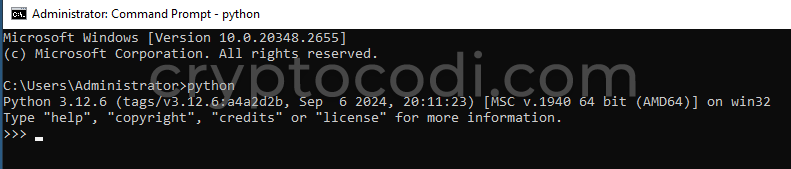
Скріншот 3.1 – Встановлення Python, перевірка версії
Щоб вийти з консолі введіть комбінацію клавіш “CTRL + Z” (див скрін 11)
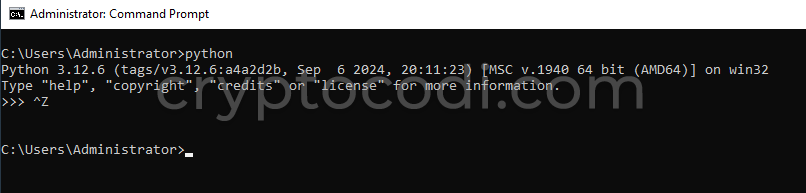
Скріншот 3.2 – Встановлення Python, первірка встановлення, вихід з консолі
The End
На цьому все, ви успішно встановили Python. Якщо щось пішло не так чи у вас є запитання, можете звертатись в наш Telegram чат. Також не забувайте, що у нас є спільнота про крипту, де публікуються різні активності в крипті, тільки те, куди сам заходжу, без води – Telegram канал CRYPTO CODER.
